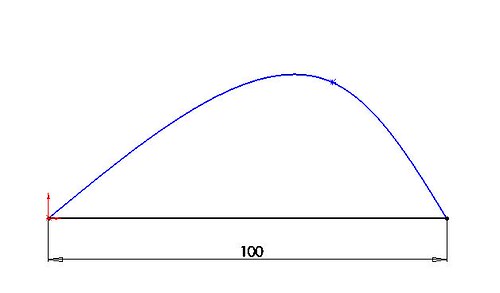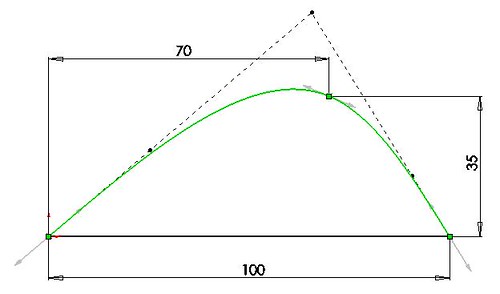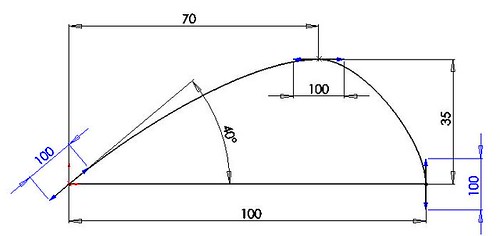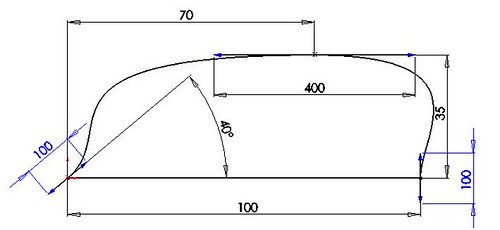Author
Với kỷ nguyên chất dẻo như hiện nay, kết hợp với các phương pháp gia công tiên tiến, ta thấy có rất nhiều sản phẩm được thiết kế và chế tạo thật khéo léo và tinh xảo. Xin giới thiệu với các bạn một trong những kỹ thuật thiết kế cho những sản phẩm nhựa dẻo mà khi lắp ghép theo những đường cong phức tạp, chúng cho những mạch ghép nhỏ và đều không chê vào đâu được. Có lẽ trước đây, để thiết kế được như vậy đã khó chứ chưa nói tới việc chế tạo.
Ví dụ sau đây là quá trình thiết kế một con chuột máy tính, với nắp, đáy và các nút bấm ghép khít với nhau. Nếu bạn nào thấy con chuột trong bài này không giống với con mà bạn đang dùng thì cũng đừng thắc mắc nhé. Thêm vào đó, vì là ví dụ để mô tả phương pháp nên nhiều thông số cũng chưa được chuẩn, nhiều tiểu tiết chưa chính xác, các bạn thông cảm nhé.
Trước hết, ta vẽ hình chiếu bằng của con chuột lên Top Plane, vì nó đối xứng nên chỉ cần vẽ 1/2 như sau:

Ở đây, tôi dùng Spline đi qua 3 điểm để vẽ biên dạng. Các bạn lưu ý hướng và chiều dài các vector điều khiển biên dạng này tại 3 điểm đó, các giá trị 120, 140 và 180 không phải là chiều dài mà là trọng số điều khiển spline. Thêm nữa, thực ra con chuột chỉ rộng có 50mm (một nửa chỉ là 25mm), nhưng kích thước 36mm ở trên là để có bề mặt cong hợp lý, sau đó con chuột sẽ được cắt bỏ phần bên sườn đó đi.
Tiếp theo, vẽ hình chiếu đứng của chuột lên mặt Right Plane:

[LEFT]Rồi dùng lệnh Loft để tạo khối solid thông qua hai biên dạng vuông góc nhau này, lưu ý các thiết lập như minh hoạ:

[LEFT]Kết quả là ta có một khối solid kỳ cục, gần giống như 1/4 quả soài:
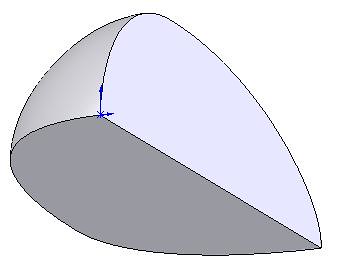
[/LEFT]
Và ta cắt mép để có kết quả:
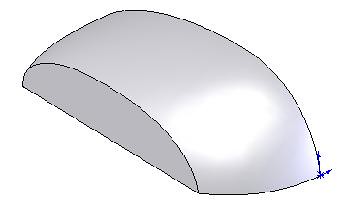
[LEFT]Làm tròn cạnh và tạo chỗ lõm bên sườn:
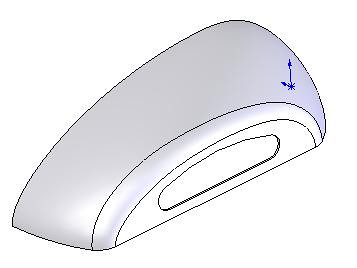
[LEFT]Dùng lệnh Mirror để tạo nốt bên kia, bạn thấy hình hài chú chuột rồi đấy:
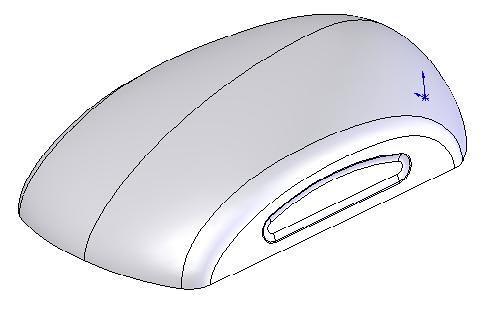
Hãy chọn mặt đáy để mở một sketch và chép lại biên dạng đáy:
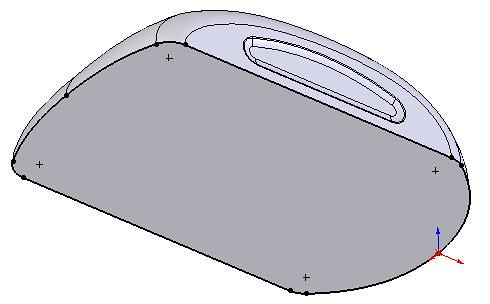
[LEFT]Dùng lệnh Extrude để tạo phần đáy, với độ dốc thu vào chừng 10 độ:
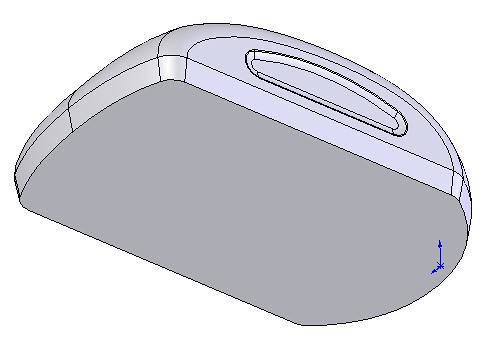
[LEFT]Chọn Top Plane để vẽ biên dạng nút bấm:

[LEFT]Dùng lệnh trình đơn Insert, Surface, Extrude để tạo một mặt từ biên dạng này:

[LEFT]Bạn lưu tập tin này với một cái tên thích hợp, ví dụ: Chuot.
Tiếp theo, mở một Part mới và chèn con chuột này vào bằng lệnh trình đơn Insert, Part..., bạn sẽ lưu ý rằng bên cây thiết kế, không có feature nào cho phép bạn thay đổi gì ở con chuột này.
[/LEFT]
[/LEFT]
[/LEFT]
[/LEFT]
[/LEFT]
[/LEFT]
Ví dụ sau đây là quá trình thiết kế một con chuột máy tính, với nắp, đáy và các nút bấm ghép khít với nhau. Nếu bạn nào thấy con chuột trong bài này không giống với con mà bạn đang dùng thì cũng đừng thắc mắc nhé. Thêm vào đó, vì là ví dụ để mô tả phương pháp nên nhiều thông số cũng chưa được chuẩn, nhiều tiểu tiết chưa chính xác, các bạn thông cảm nhé.
Trước hết, ta vẽ hình chiếu bằng của con chuột lên Top Plane, vì nó đối xứng nên chỉ cần vẽ 1/2 như sau:

Ở đây, tôi dùng Spline đi qua 3 điểm để vẽ biên dạng. Các bạn lưu ý hướng và chiều dài các vector điều khiển biên dạng này tại 3 điểm đó, các giá trị 120, 140 và 180 không phải là chiều dài mà là trọng số điều khiển spline. Thêm nữa, thực ra con chuột chỉ rộng có 50mm (một nửa chỉ là 25mm), nhưng kích thước 36mm ở trên là để có bề mặt cong hợp lý, sau đó con chuột sẽ được cắt bỏ phần bên sườn đó đi.
Tiếp theo, vẽ hình chiếu đứng của chuột lên mặt Right Plane:

[LEFT]Rồi dùng lệnh Loft để tạo khối solid thông qua hai biên dạng vuông góc nhau này, lưu ý các thiết lập như minh hoạ:

[LEFT]Kết quả là ta có một khối solid kỳ cục, gần giống như 1/4 quả soài:
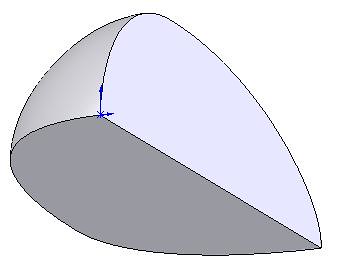
Và ta cắt mép để có kết quả:
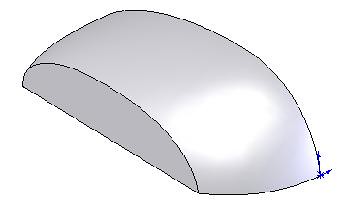
[LEFT]Làm tròn cạnh và tạo chỗ lõm bên sườn:
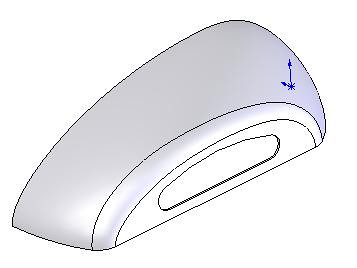
[LEFT]Dùng lệnh Mirror để tạo nốt bên kia, bạn thấy hình hài chú chuột rồi đấy:
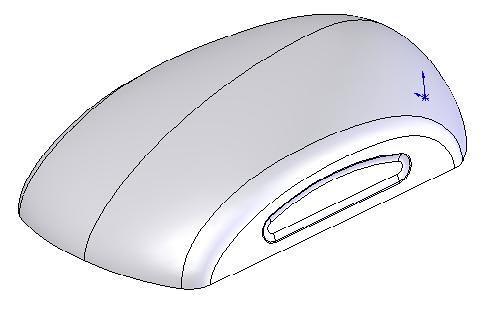
Hãy chọn mặt đáy để mở một sketch và chép lại biên dạng đáy:
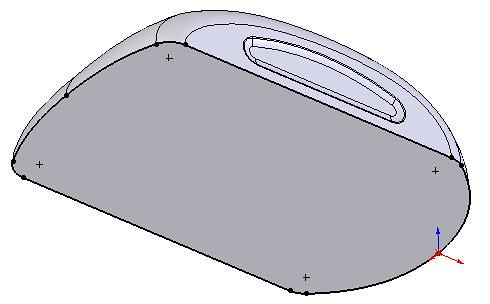
[LEFT]Dùng lệnh Extrude để tạo phần đáy, với độ dốc thu vào chừng 10 độ:
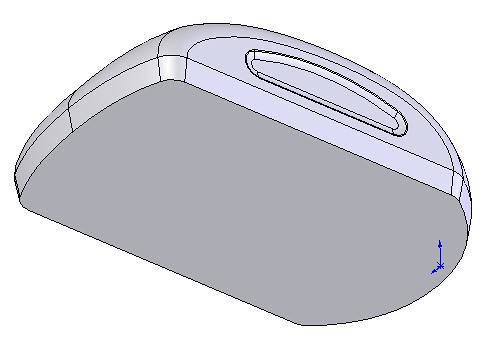
[LEFT]Chọn Top Plane để vẽ biên dạng nút bấm:

[LEFT]Dùng lệnh trình đơn Insert, Surface, Extrude để tạo một mặt từ biên dạng này:

[LEFT]Bạn lưu tập tin này với một cái tên thích hợp, ví dụ: Chuot.
Tiếp theo, mở một Part mới và chèn con chuột này vào bằng lệnh trình đơn Insert, Part..., bạn sẽ lưu ý rằng bên cây thiết kế, không có feature nào cho phép bạn thay đổi gì ở con chuột này.
[LEFT]
Bậy giờ, dùng lệnh trình đơn Insert, Cut, With Surface..., rồi chọn Top Plane. Bạn đảo chiều mũi tên cho hướng lên trên để cắt bỏ phần trên, kết quả là:
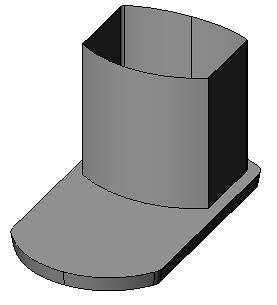
[LEFT]Bạn Save As tập tin này là Day (đáy).
Bạn right-click lệnh SurfaceCut1 vừa rồi, chọn Edit Feature và đổi chiều mũi tên hướng xuống dưới để cắt bỏ phần dưới, ta có:
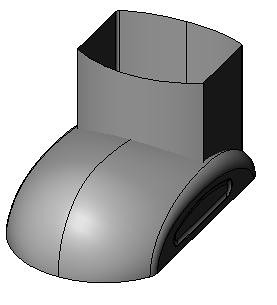
Dùng lệnh Shell với chiều dày 2mm, làm rỗng cái nắp này:
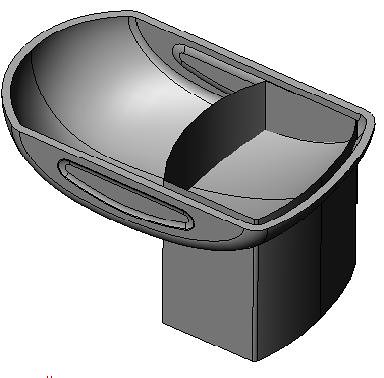
[LEFT]Lại dùng lệnh trình đơn Insert, Cut, With Surface..., rồi chọn mặt Surface với chiều mũi tên hướng vào trong để cắt bỏ phần trong:
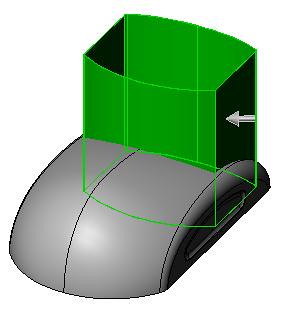
[LEFT]Kết quả là:
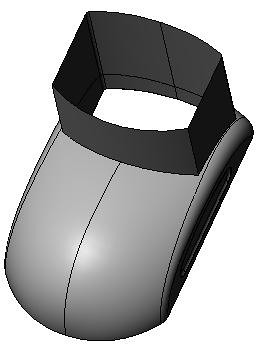
[LEFT]Bạn Save As tệp này thành Nap (nắp).
Bạn right-click lệnh SurfaceCut2 vừa rồi, chọn Edit Feature và đổi chiều mũi tên hướng ra ngoài để cắt bỏ phần ngoài, ta có:
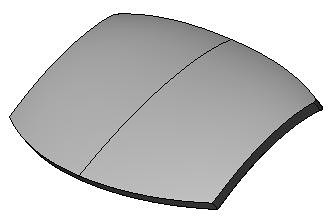
[LEFT]Chọn Top Plane để vẽ biên dạng cho lỗ bánh xe rồi cắt bằng lệnh Extruded Cut:
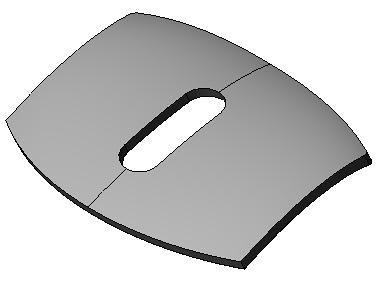
Lại dùng lệnh trình đơn Insert, Cut, With Surface..., rồi chọn Right Plane. Bạn đảo chiều mũi tên cho hướng sang phải để cắt bỏ phần bên phải, kết quả là:
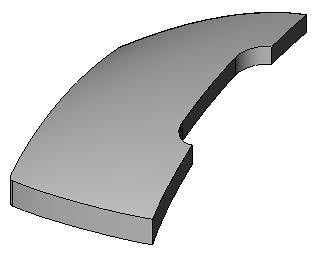
[LEFT]Save As bằng tên Nut trai (nút trái).
Bạn right-click lệnh SurfaceCut3 vừa rồi, chọn Edit Feature và đổi chiều mũi tên hướng sáng trái để cắt bỏ phần bên trái, ta có:
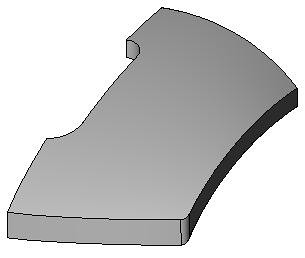
[LEFT]Save As nó là Nut phai (nút phải). Vậy là ta đã có đủ các part của vỏ chuột.
Mở part Day ra và làm rỗng, tạo gờ lắp:
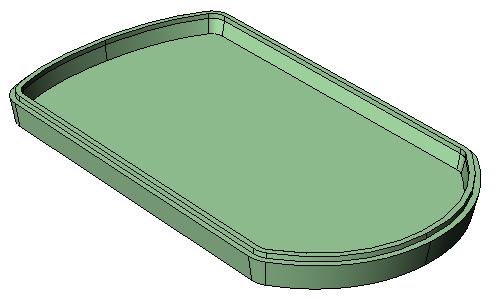
[LEFT]Tất nhiên là bạn cũng có thể thêm các đặc điểm khác nữa cho hoàn chỉnh.
Bạn cũng tạo gờ cho nắp nữa:
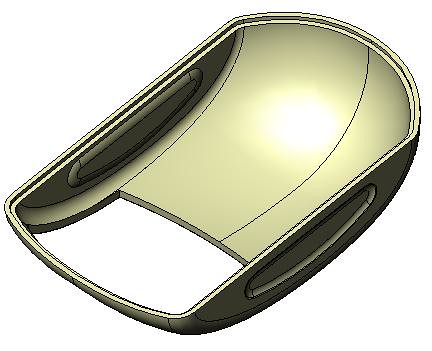
[LEFT]Tương tự, bạn làm thêm vài lệnh gọt dũa cho các nút bấm. Cuối cùng, mở một Assembly để chèn tất cả các chi tiết này vào:
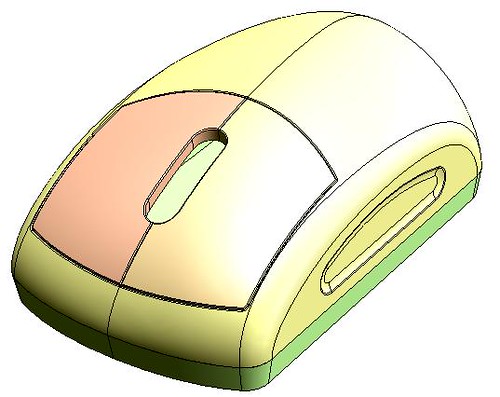
[LEFT]Nếu cần hiệu chỉnh gì, bạn chỉ cần sửa đổi tập tin Chuot đầu tiên, các tập tin hệ quả của nó sẽ cập nhật nhanh chóng, chính xác và ăn khớp "như cậu với mợ"!
Trình bày thì hơi dài dòng, nhưng làm thì người thành thạo chỉ mất 10~15 phút là xong toàn bộ, thực sự là rất đơn giản và nhanh chóng!
[/LEFT]
[/LEFT]
[/LEFT]
[/LEFT]
[/LEFT]
[/LEFT]
[/LEFT]
[/LEFT]
[/LEFT]
[/LEFT]
[/LEFT]
[/LEFT]Bậy giờ, dùng lệnh trình đơn Insert, Cut, With Surface..., rồi chọn Top Plane. Bạn đảo chiều mũi tên cho hướng lên trên để cắt bỏ phần trên, kết quả là:
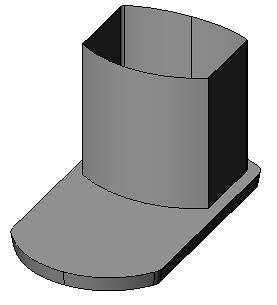
[LEFT]Bạn Save As tập tin này là Day (đáy).
Bạn right-click lệnh SurfaceCut1 vừa rồi, chọn Edit Feature và đổi chiều mũi tên hướng xuống dưới để cắt bỏ phần dưới, ta có:
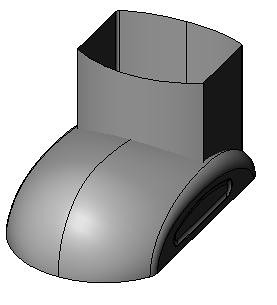
Dùng lệnh Shell với chiều dày 2mm, làm rỗng cái nắp này:
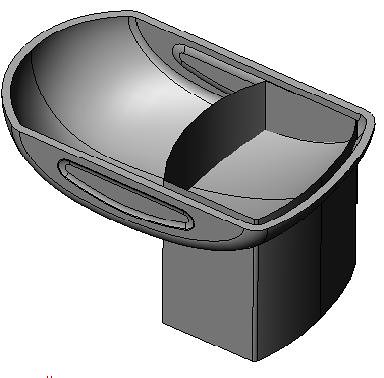
[LEFT]Lại dùng lệnh trình đơn Insert, Cut, With Surface..., rồi chọn mặt Surface với chiều mũi tên hướng vào trong để cắt bỏ phần trong:
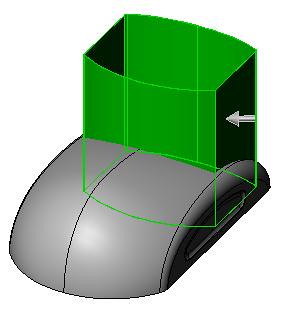
[LEFT]Kết quả là:
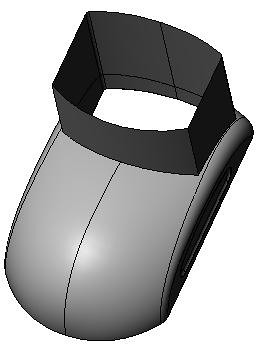
[LEFT]Bạn Save As tệp này thành Nap (nắp).
Bạn right-click lệnh SurfaceCut2 vừa rồi, chọn Edit Feature và đổi chiều mũi tên hướng ra ngoài để cắt bỏ phần ngoài, ta có:
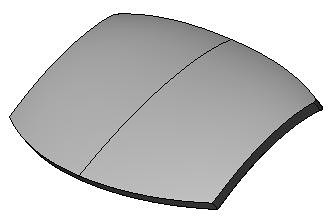
[LEFT]Chọn Top Plane để vẽ biên dạng cho lỗ bánh xe rồi cắt bằng lệnh Extruded Cut:
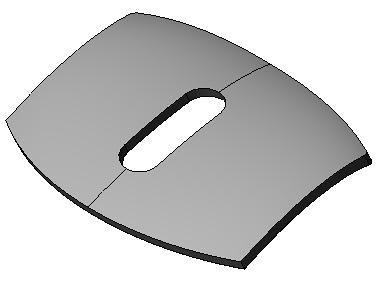
Lại dùng lệnh trình đơn Insert, Cut, With Surface..., rồi chọn Right Plane. Bạn đảo chiều mũi tên cho hướng sang phải để cắt bỏ phần bên phải, kết quả là:
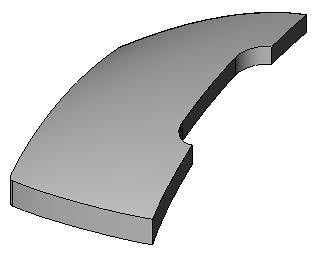
[LEFT]Save As bằng tên Nut trai (nút trái).
Bạn right-click lệnh SurfaceCut3 vừa rồi, chọn Edit Feature và đổi chiều mũi tên hướng sáng trái để cắt bỏ phần bên trái, ta có:
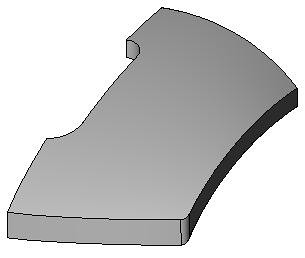
[LEFT]Save As nó là Nut phai (nút phải). Vậy là ta đã có đủ các part của vỏ chuột.
Mở part Day ra và làm rỗng, tạo gờ lắp:
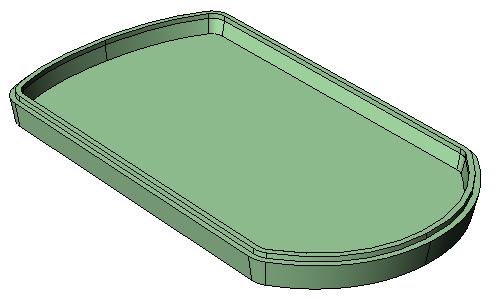
[LEFT]Tất nhiên là bạn cũng có thể thêm các đặc điểm khác nữa cho hoàn chỉnh.
Bạn cũng tạo gờ cho nắp nữa:
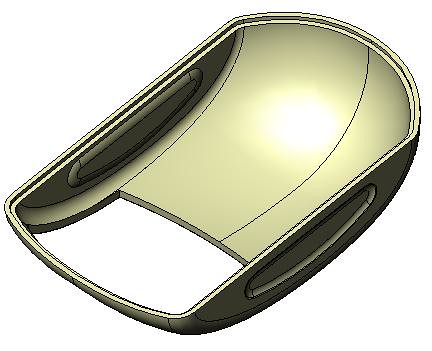
[LEFT]Tương tự, bạn làm thêm vài lệnh gọt dũa cho các nút bấm. Cuối cùng, mở một Assembly để chèn tất cả các chi tiết này vào:
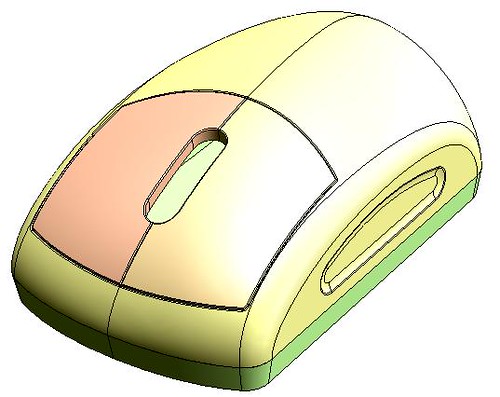
[LEFT]Nếu cần hiệu chỉnh gì, bạn chỉ cần sửa đổi tập tin Chuot đầu tiên, các tập tin hệ quả của nó sẽ cập nhật nhanh chóng, chính xác và ăn khớp "như cậu với mợ"!
Trình bày thì hơi dài dòng, nhưng làm thì người thành thạo chỉ mất 10~15 phút là xong toàn bộ, thực sự là rất đơn giản và nhanh chóng!
[/LEFT]
Last edited: