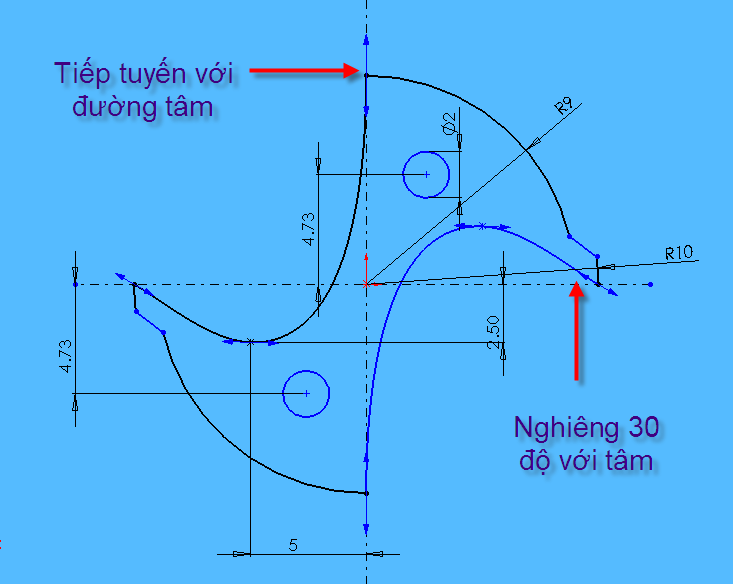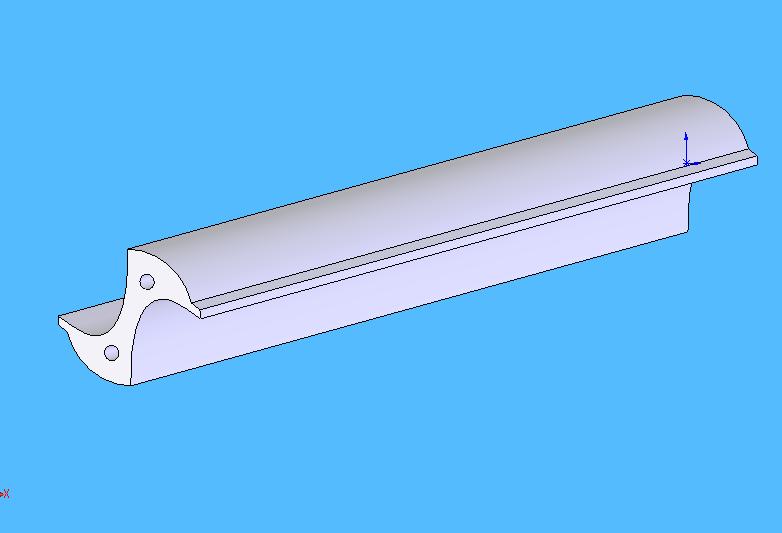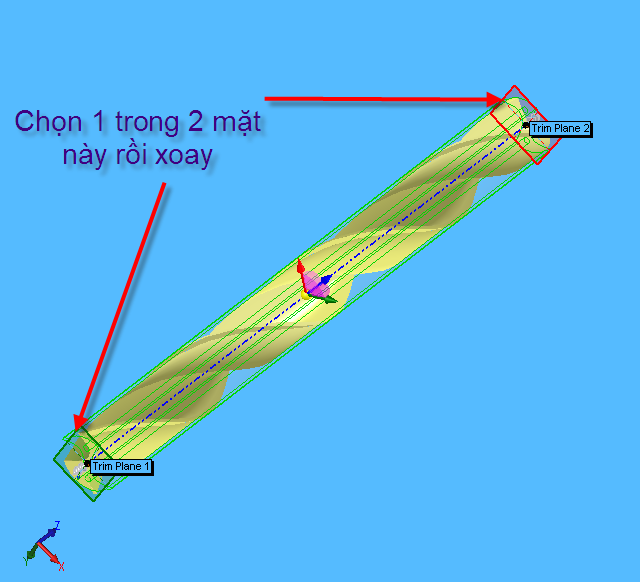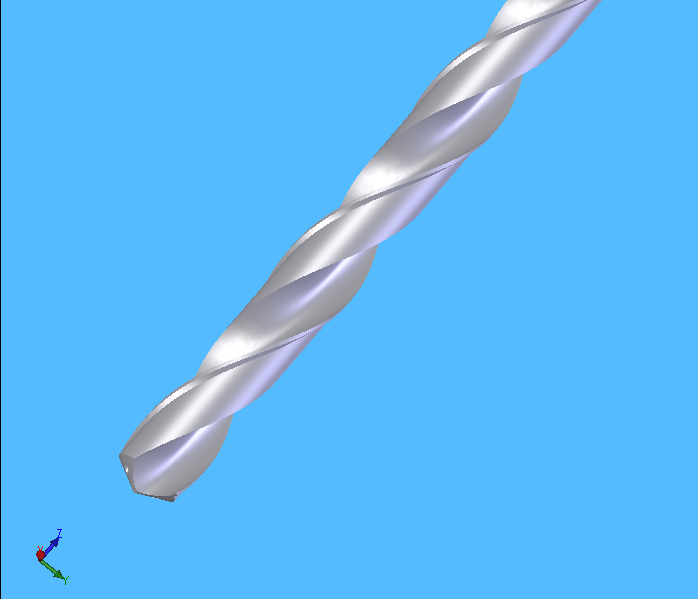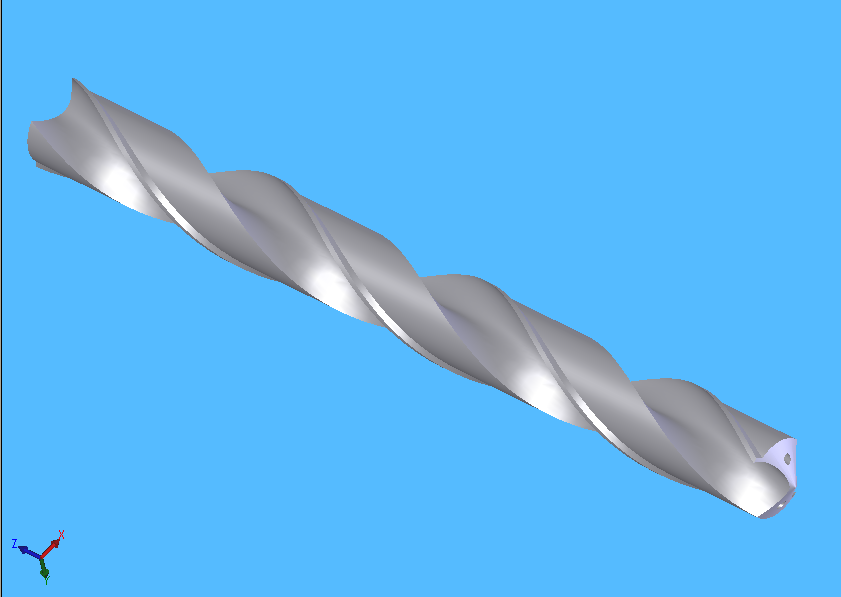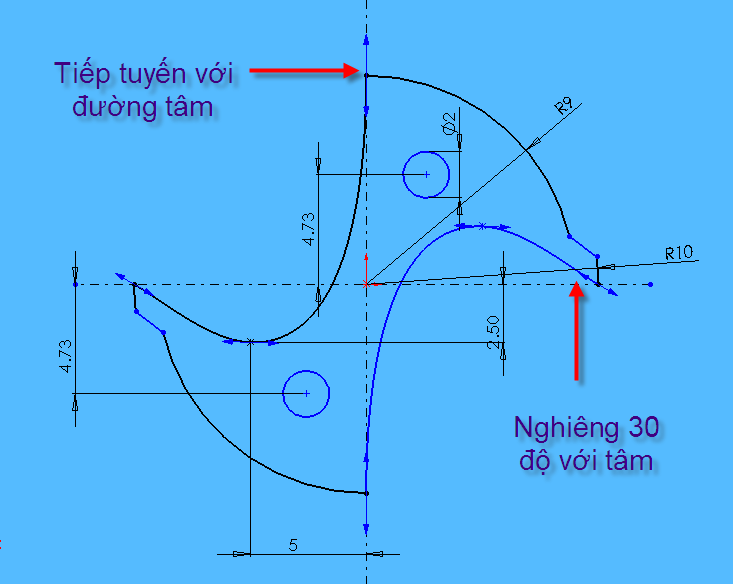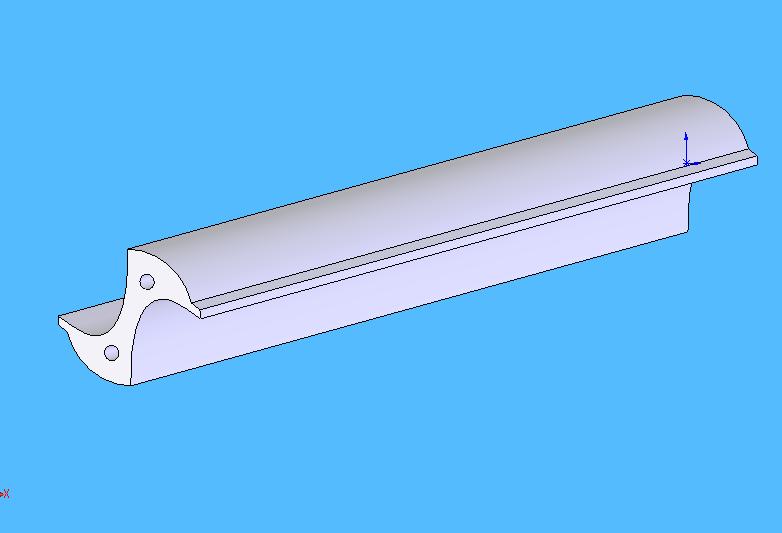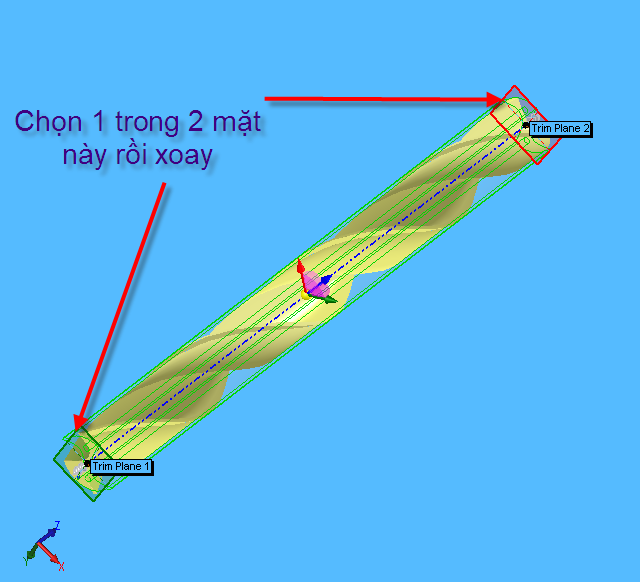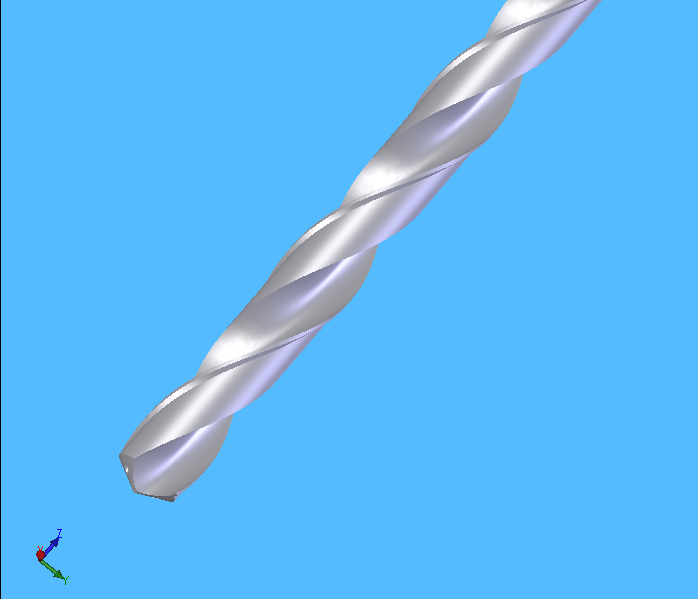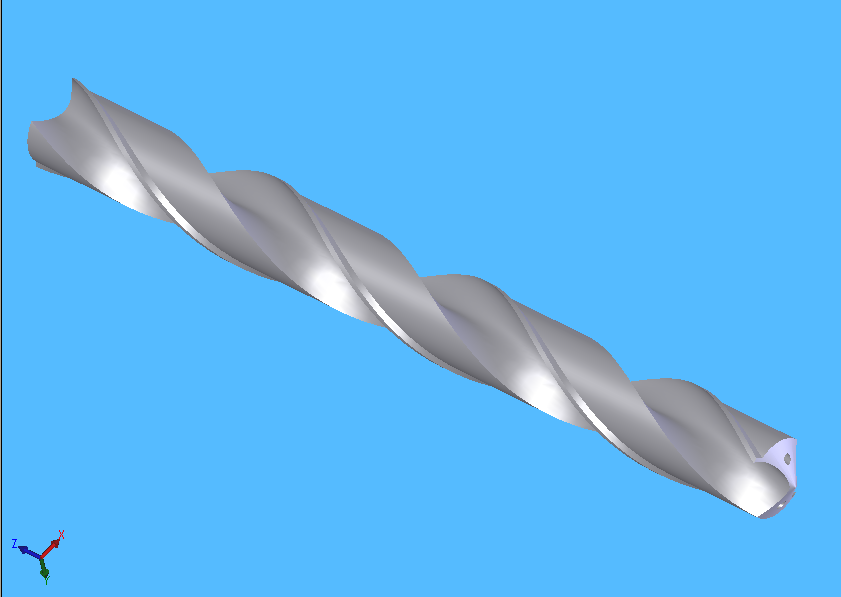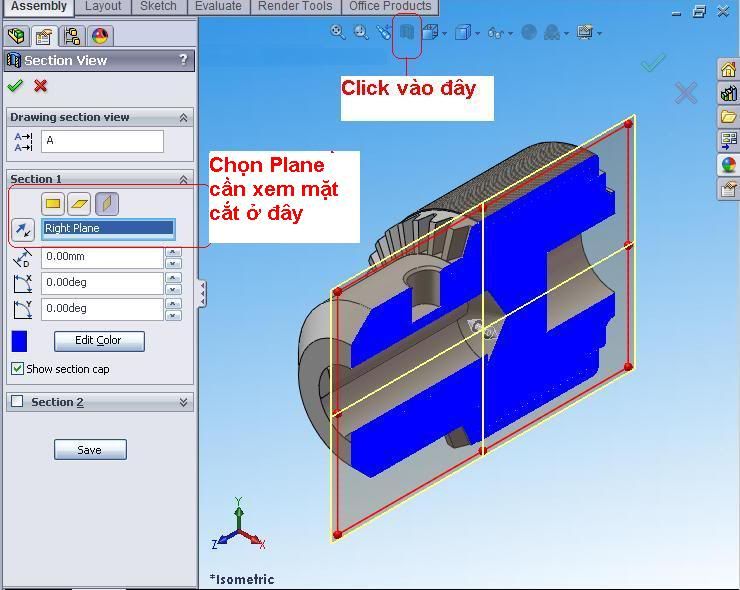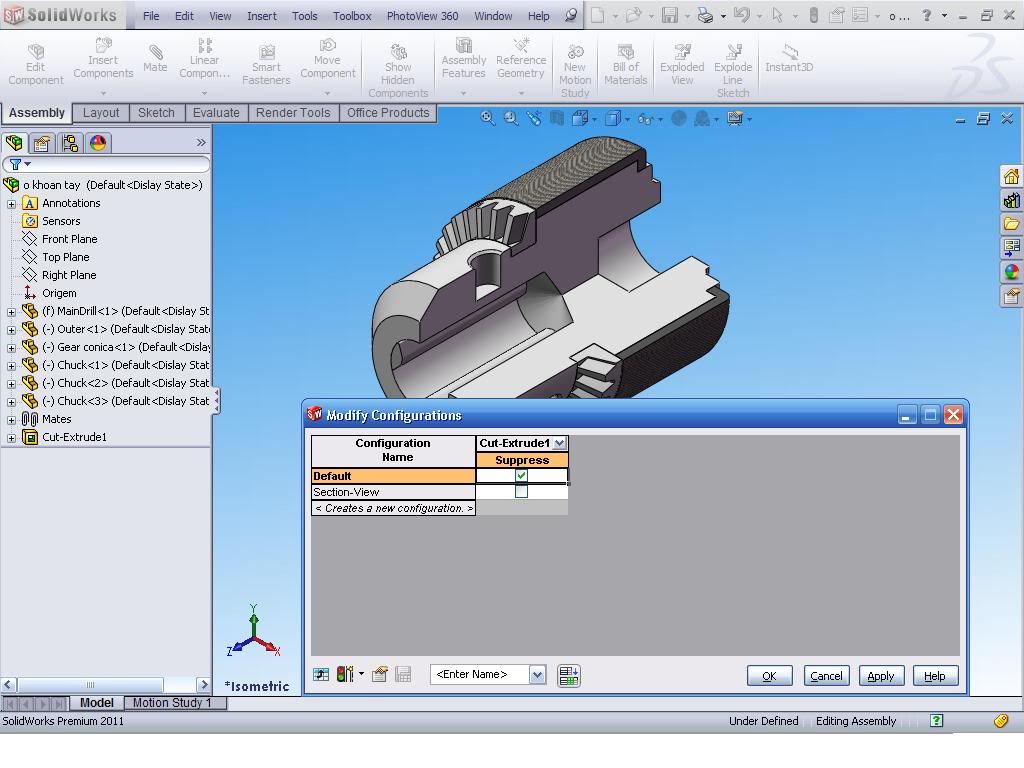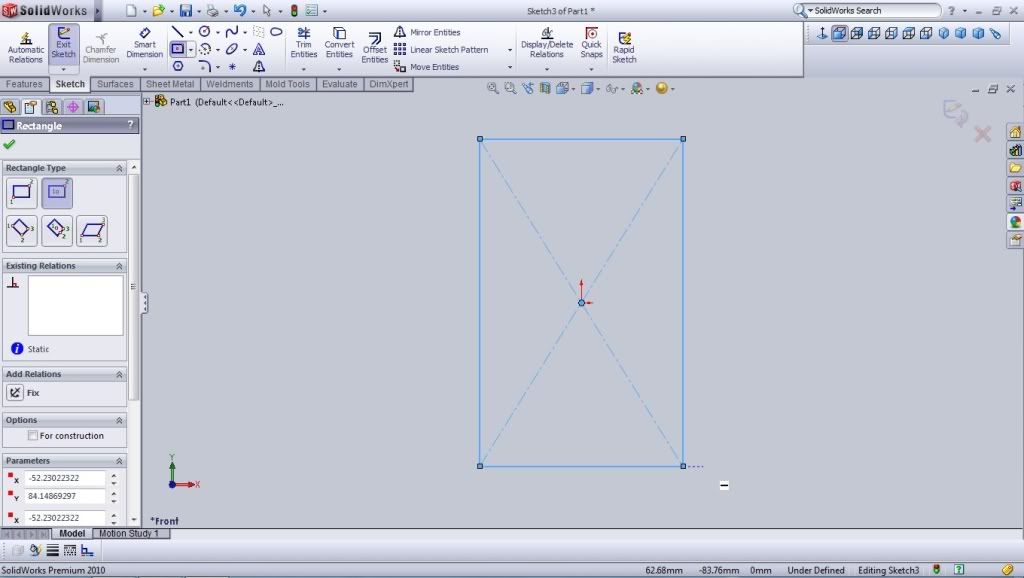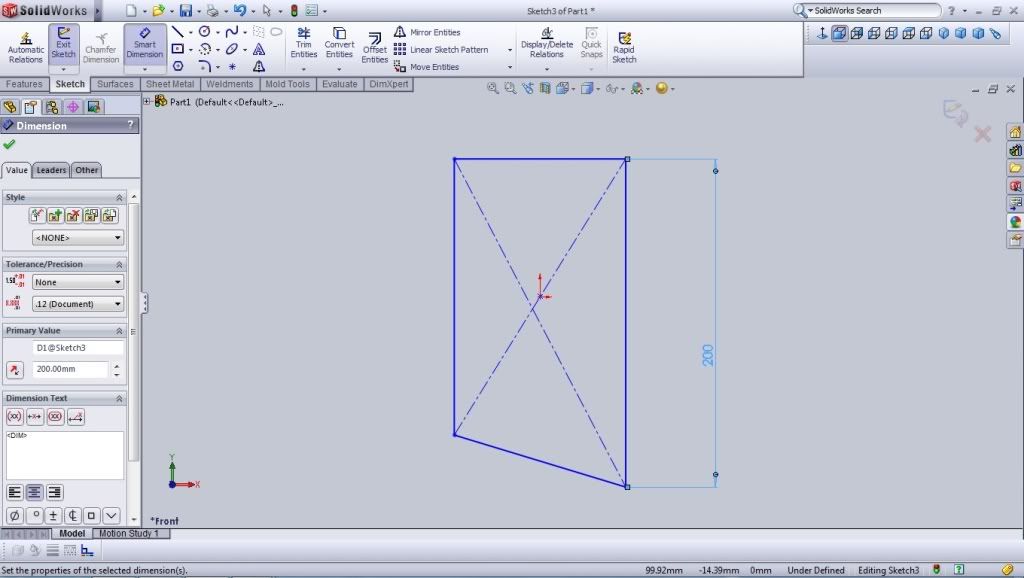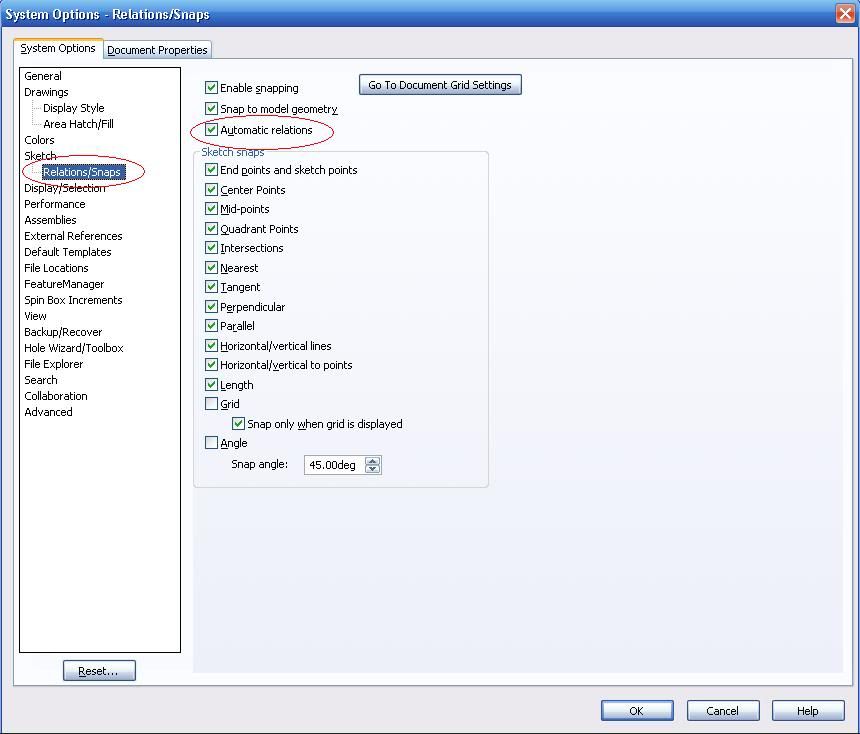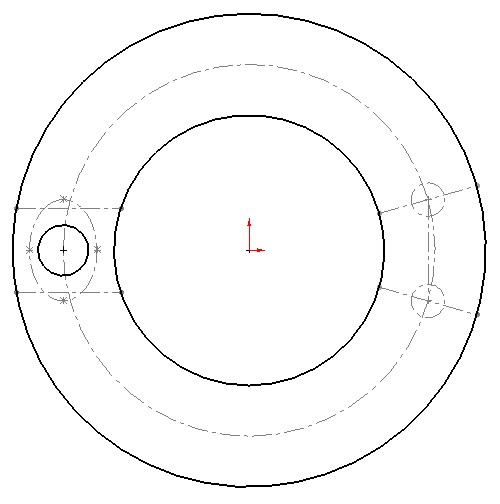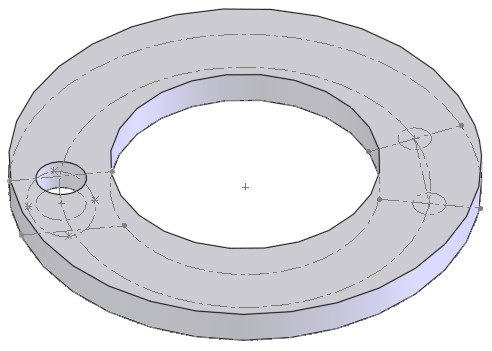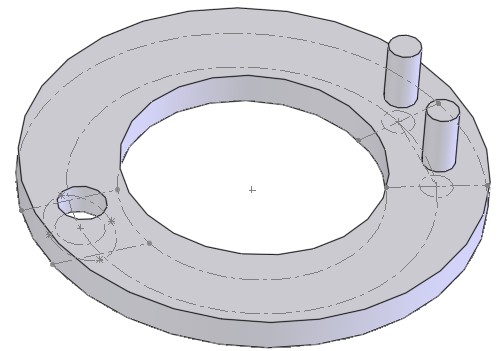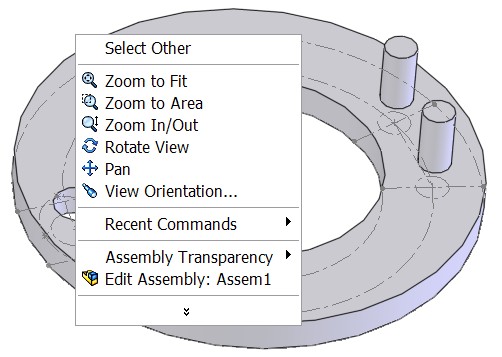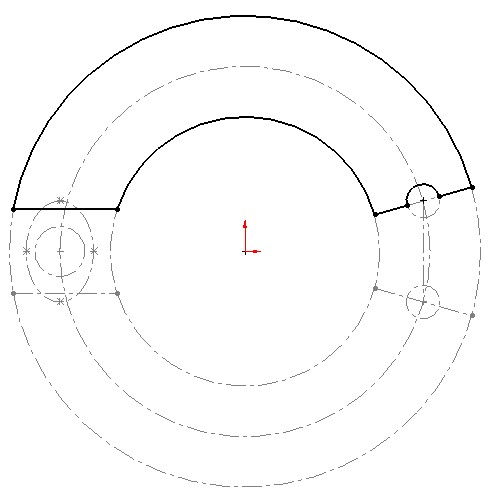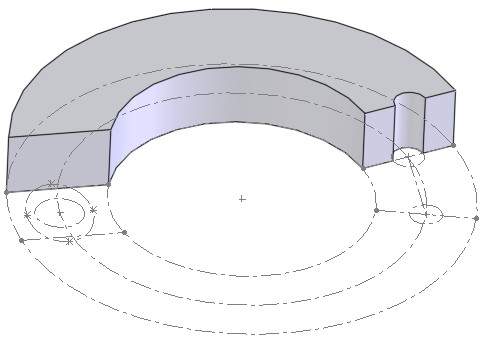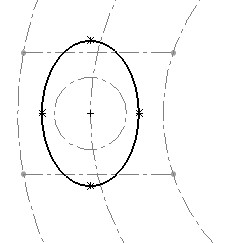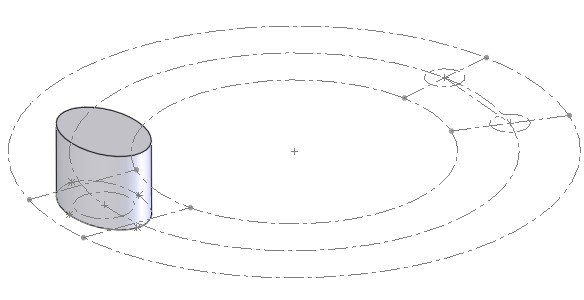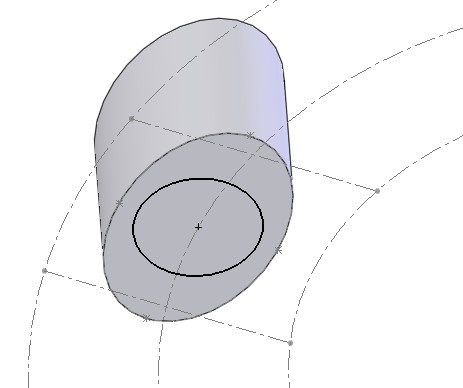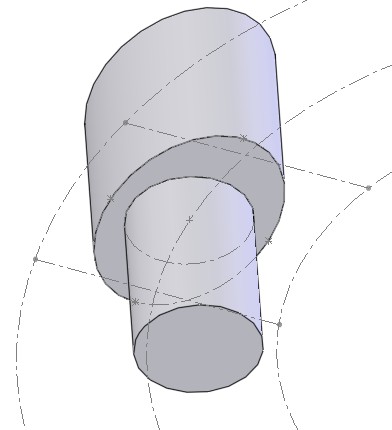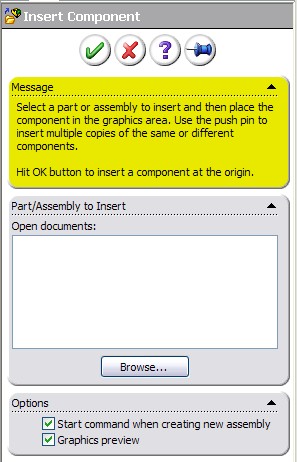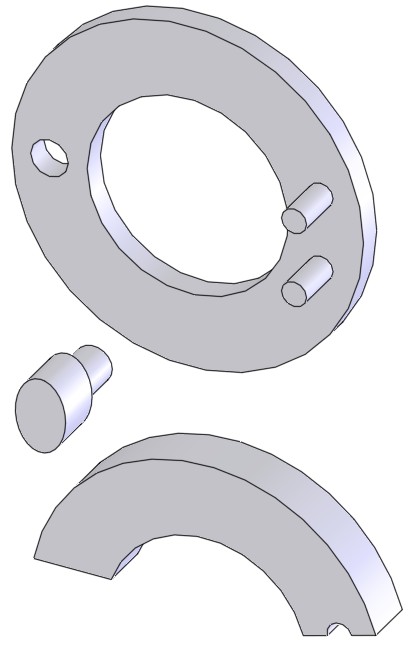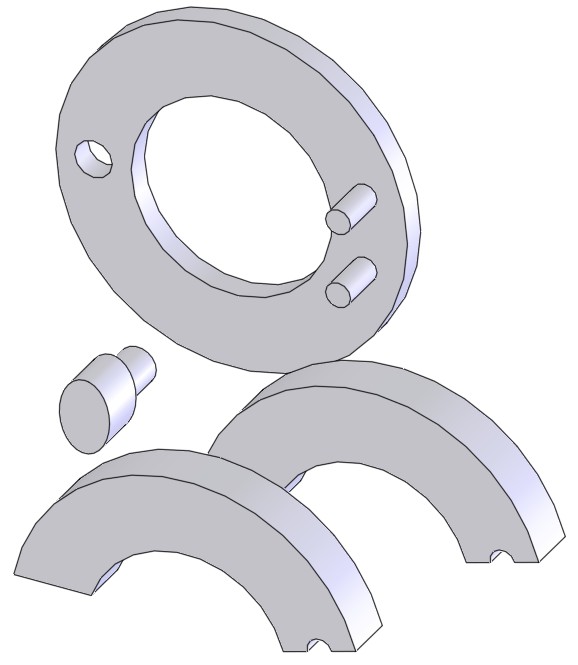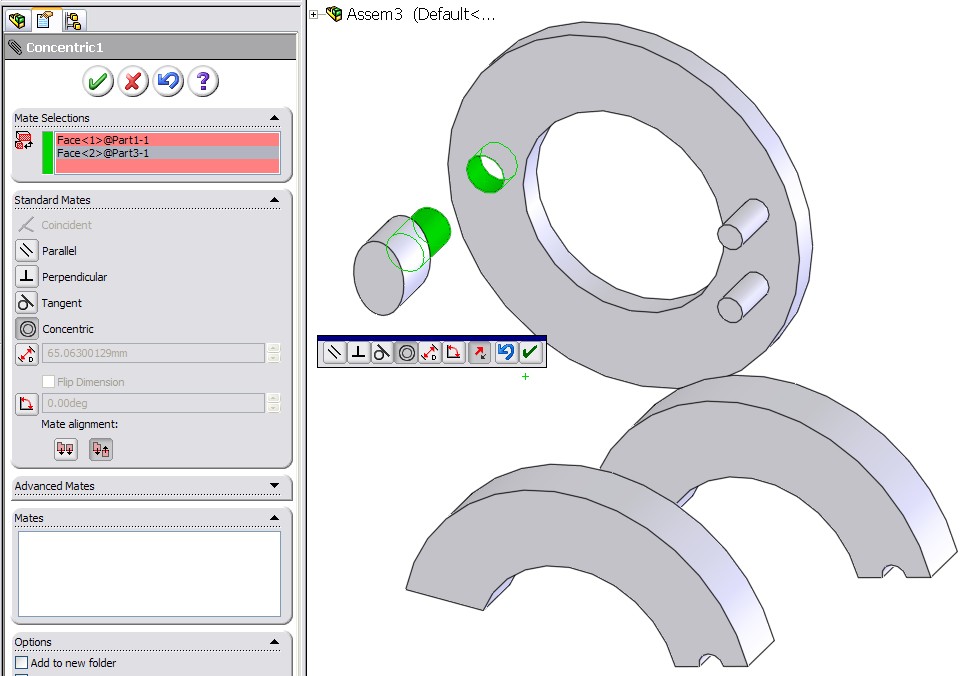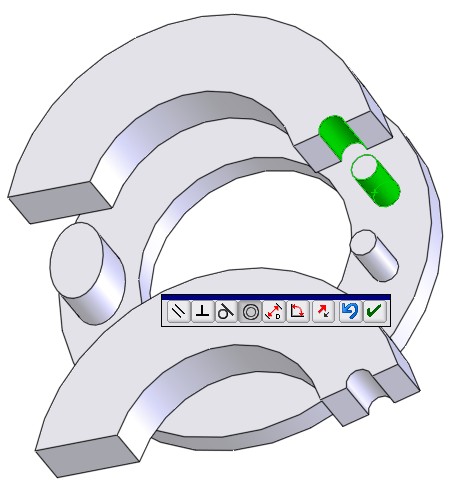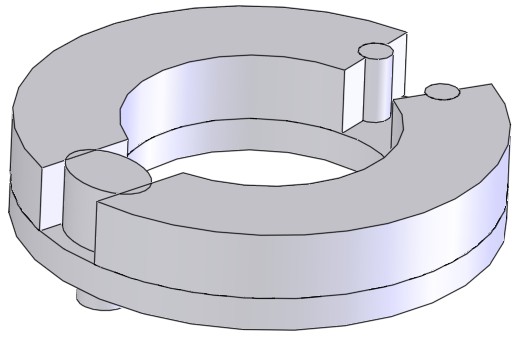THIẾT KẾ CÁC PART TRONG ASSEMBLY
Thông thường, ta thiết kế các chi tiết máy trong môi trường Part rồi đem chúng vào lắp ráp trong Assembly. Tuy nhiên, rất thường thấy rằng ta cần căn cứ vào sơ đồ lắp ráp tổng để từ đó mới có định hướng cho thiết kế chi tiết. Ta không thể thiết kế bừa rồi đưa vào assembly, lắp chúng lại và tiến hành chỉnh sửa, vì rất mất thời gian và thiếu nhất quán. Mỗi khi sửa đổi một chi tiết, có thể dẫn đến hàng loạt thay đổi tương ứng của những chi tiết khác. Xin giới thiệu với các bạn phương pháp thiết kế từ trên xuống, tức là thiết kế các chi tiết máy từ bản lắp tổng.
Ví dụ, ta cần thiết kế một cụm phanh tang trống dùng cho xe máy. Ta sẽ vẽ sơ đồ nguyên lý trong assembly trên mặt
Front Plane giống như vẽ trong Part như sau:
[LEFT]Tất nhiên là cụm phanh thực tế có nhiều ngóc ngách tiểu tiết, vì ta chỉ xem xét phương pháp nên cho phép tôi giản lược như trên.
Ta thoát khỏi sketch này, lưu assembly với một cái tên và gọi lệnh
New Part như sau để tạo chi tiết đĩa phanh:
[/LEFT]
SW sẽ yêu cầu bạn lưu Part mới này, bạn thực hiện việc chọn vị trí và tên để lưu. Sau đó hãy chọn mặt
Front Plane, lập tức của sổ Assembly liền biến thành môi trường
Part để bạn thiết kế chi tiết máy. Hãy dùng lệnh
Convert Entities để chép lại các biên dạng như minh họa dưới:
Rồi
Extrude 10mm để có đĩa phanh:
[LEFT]Chọn mặt trên của đĩa và mở sketch nữa, chép lại hai vòng tròn nhỏ bên phải, lại
Extrude 20mm để có 2 chốt (thực ra 2 chốt này thuộc chi tiết khác, nhưng ta đơn giản hóa):
[LEFT]Như vậy là ta làm xong đĩa phanh, tập tin Part này cũng đã được tạo xong trong thư mục mà bạn ấn định lúc nãy. Bạn right-click vùng đồ họa và chọn
Edit Assembly để quay về môi trường Assembly:
[LEFT]Để thiết kế guốc phanh, hãy dấu đĩa phanh đi rồi bạn lại làm thủ tục như bạn đầu: gọi lệnh
New Part, chọn nơi và đặt tên lưu tập tin, chọn
Front Plane và chép lại biên dạng như sau:
[LEFT]Rồi
Extrude 20mm:
[LEFT]Rồi bạn quay về môi trường Assembly như lúc nãy, ẩn guốc phanh đi để chuẩn bị thiết kế cam phanh. Thủ tục giống hệt như đã làm với 2 chi tiết trên, bạn chép lại biên dạng oval:
[/LEFT]
Rồi lại
Extrude 20mm:
[LEFT]Lật mặt đáy lên chọn mặt này và chép đường tròn nhỏ:
[LEFT]Rồi
Extrude 20mm:
[LEFT]Bạn trở lại môi trường Assembly rồi lưu tất cả lần nữa cho chắc và đóng hết lại. Nên nhớ rằng bạn không được cho các chi tiết máy thiết kế tại Assembly này chuyển động ngay trong tập tin này mà hỏng hết bánh kẹo. Assembly này để dùng thiết kế, ta cho chúng hoạt động trong assembly khác.
Bây giờ, hãy tạo một Assembly khác, bạn thấy panel trái như sau:
[LEFT]Nó đang đợi bạn chèn chi tiết vào, hãy click
Browse... rồi chọn tập tin Đĩa phanh:
[LEFT]Lập tức nó được đưa vào assembly. Theo mặc định thì part đầu tiên được cố định,bạn không di chuyển nó được. Bạn chọn lệnh
Insert Component như minh họa trên rồi chèn guốc phanh và sau đó là cam phanh:
[/LEFT]
Bạn chọn guốc phanh trong vùng đồ họa, giữ
Ctrl rồi kéo nó sang vị trí mới để chèn thêm 1 guốc phanh nữa:
[LEFT]Như vậy là ta đã đưa đủ chi tiết vào assembly này rồi, hãy lắp chúng lại.
Ta gọi lệnh
Mate và chọn hai mặt trụ như minh họa sau:
[/LEFT]
[/LEFT]
[/LEFT]
SW đề xuất tương quan
Concentric (đồng tâm), ta đồng ý và xác nhận.
Chọn hai mặt phải áp vào nhau của 2 chi tiết này, SW đề xuất Coincident (tiếp xúc) và ta cũng xác nhận:
Nói chung, SW đề xuất khá chuẩn!
Tiếp tục đồng tâm:
Và
Coincident... cho cả 2 guốc phanh:
[/LEFT]
[/LEFT]
Để ý thấy cam và guốc bị giao nhau như minh họa trên, ta gán quan hệ CAM cho chúng là xong:
[LEFT]Bây giờ, bạn thử xoay cam mà xem các guốc phanh bung ra rồi thu về.
***
Nhận xét:
1. Nếu cần sửa đổi thiết kế, chỉ cần sửa sketch nguyên lý mà đầu tiên ta đã xây dựng trong Assembly thứ nhất; sau đó các Part và Assembly thứ hai sẽ tự cập nhật.
2. Việc thiết kế trong Assembly luôn luôn đảm bảo các quan hệ hình học tham chiếu chặt chẽ giữa các chi tiết máy với nhau và với tổng thể.
3. Nếu khéo léo và có kinh nghiệm thì thực ra thiết kế từ trên xuống rất đơn giản và nhanh chóng.
4. Để các tập tin liên quan không bị thất lạc hoặc lẫn lộn, nên tạo thư mục riêng cho mỗi thiết kế.
[/LEFT]
[/LEFT]
[/LEFT]
[/LEFT]
[/LEFT]