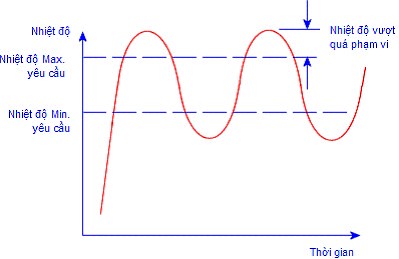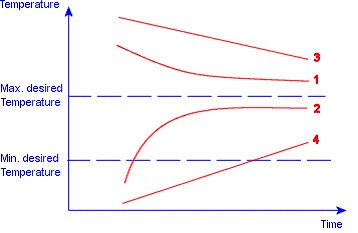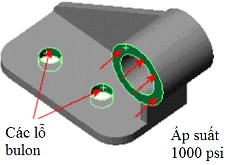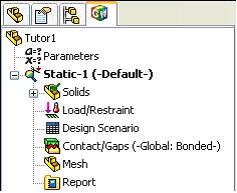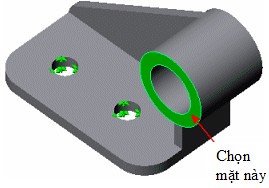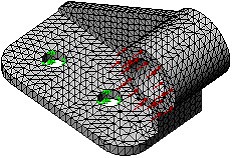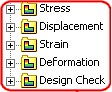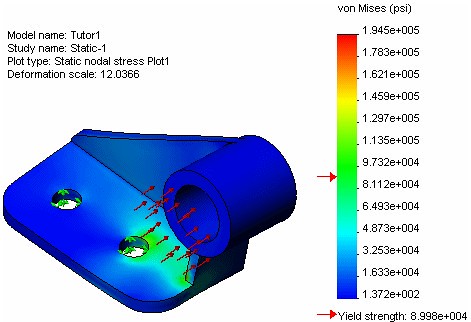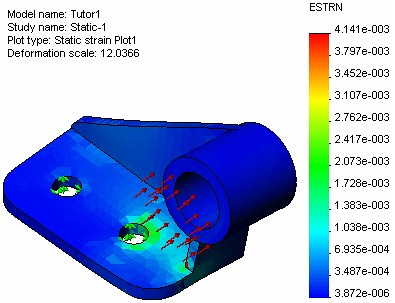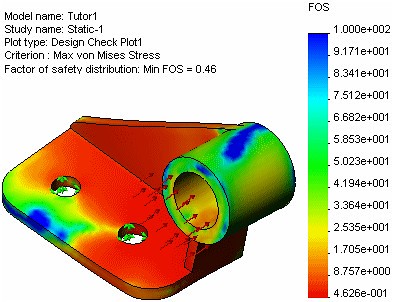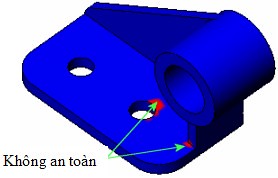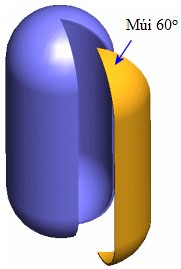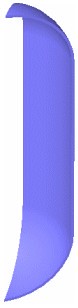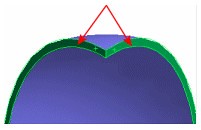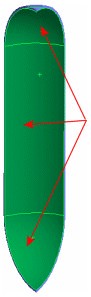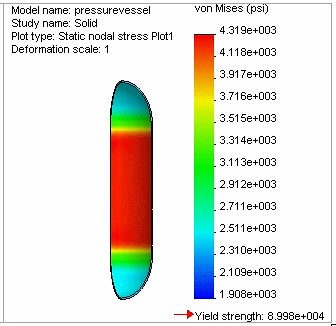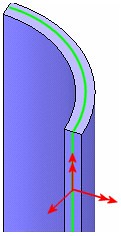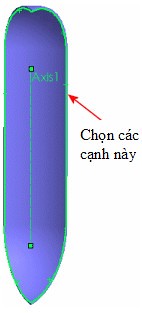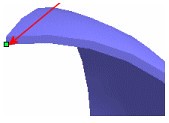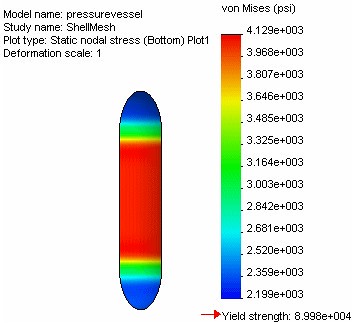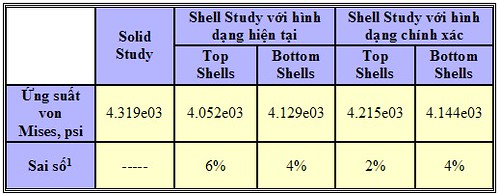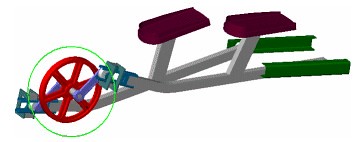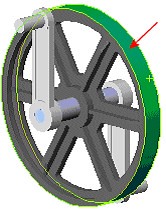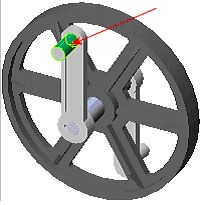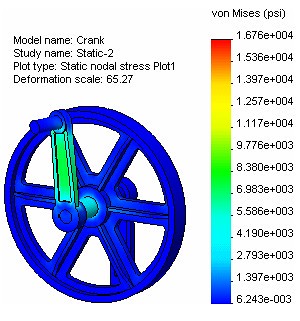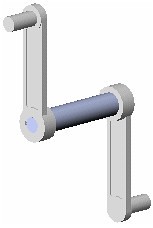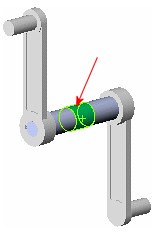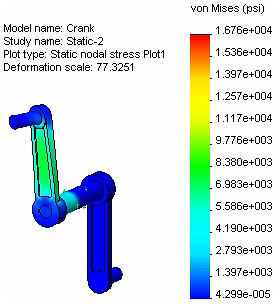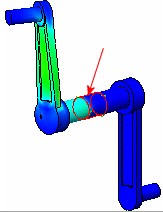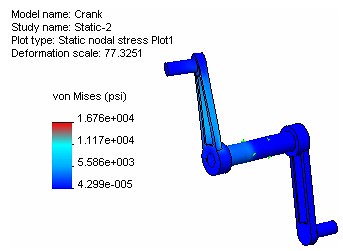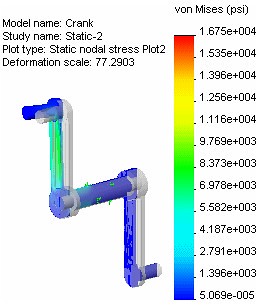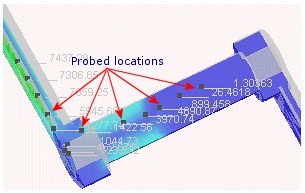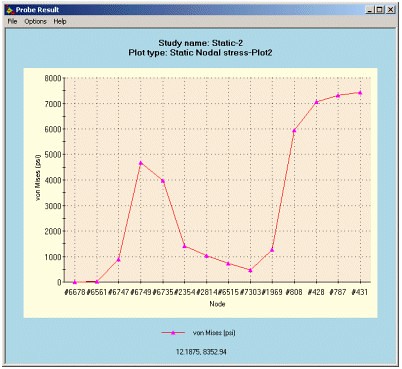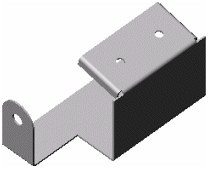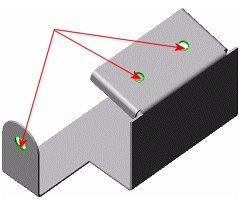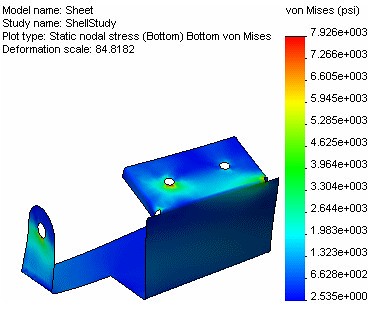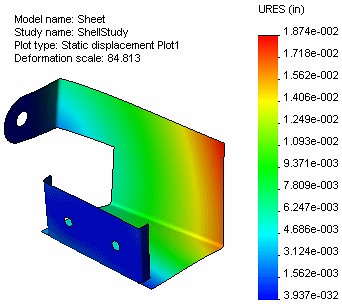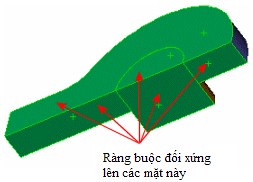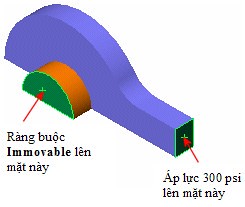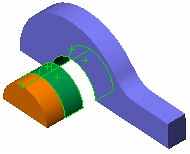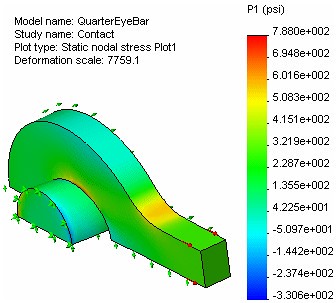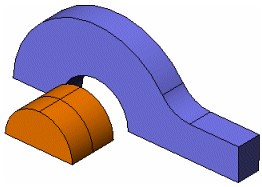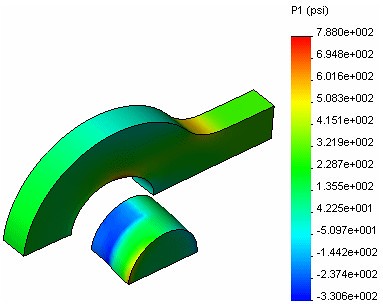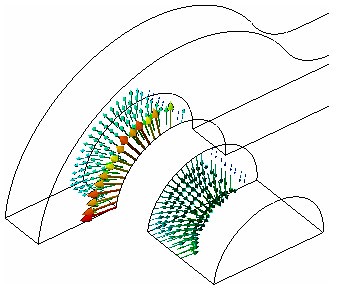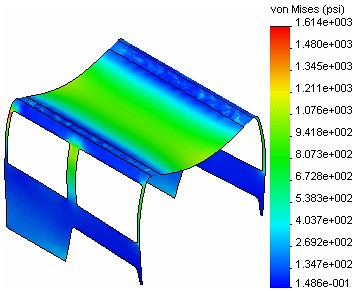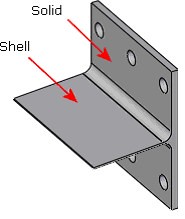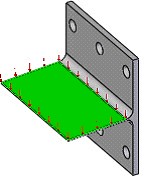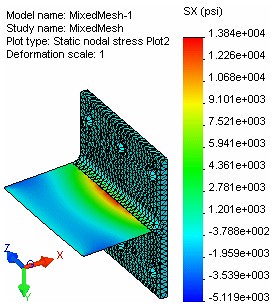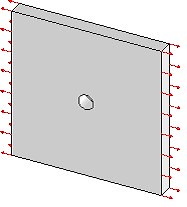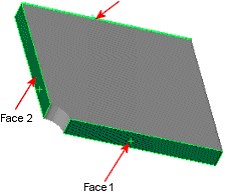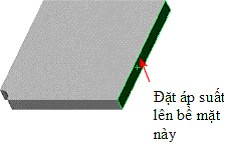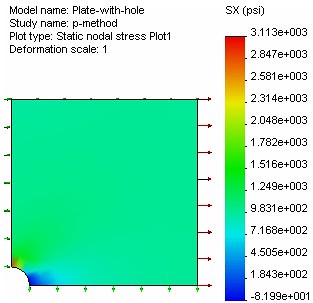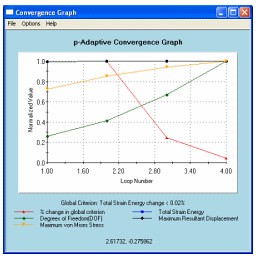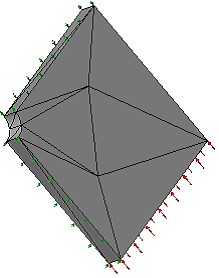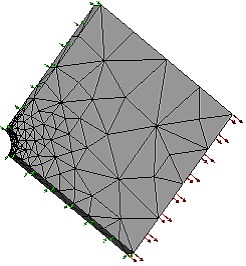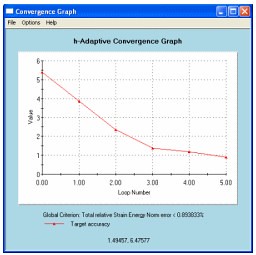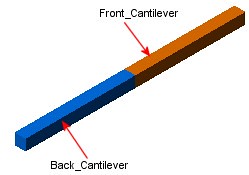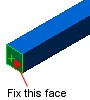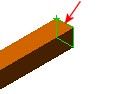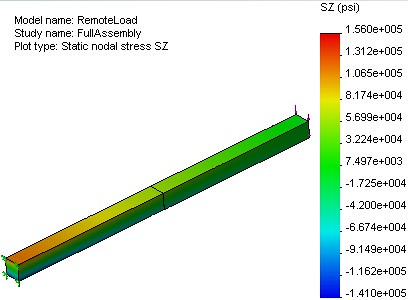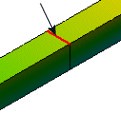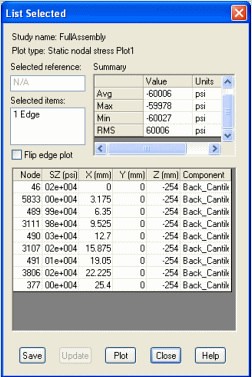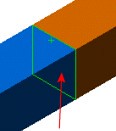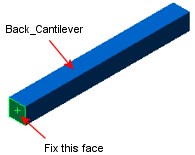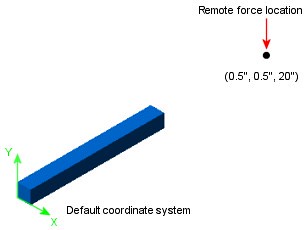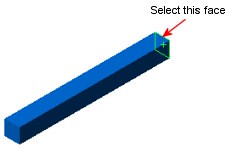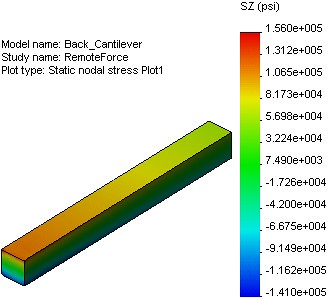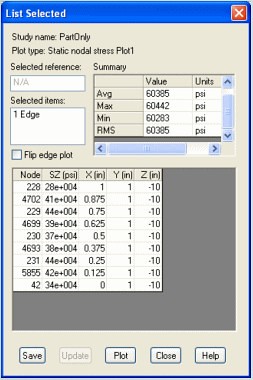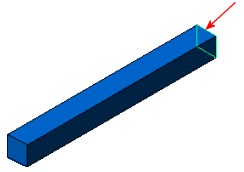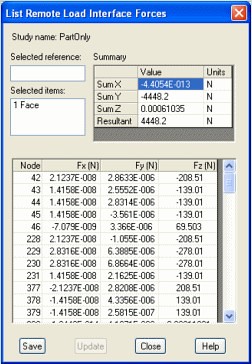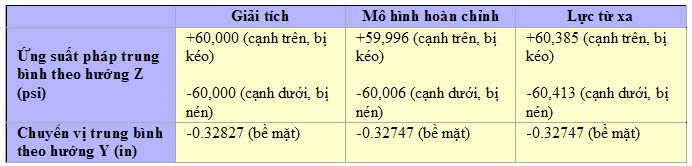Author
Bức xạ
Bức xạ nhiệt là nhiệt năng được phát ra từ vật thể dưới dạng sóng điện từ, do nhiệt độ của nó. Tất cả các vật thể có nhiệt độ trên không tuyệt đối (không độ K) đều phát ra nhiệt năng. Do sóng điện từ truyền qua cả chân không, nên bức xạ không cần vật trung gian. Hình minh họa sau đây cho thấy giải bước sóng của bức xạ nhiệt so với các bức xạ khác (tia X, tia gamma, tia vũ trụ, v.v…):
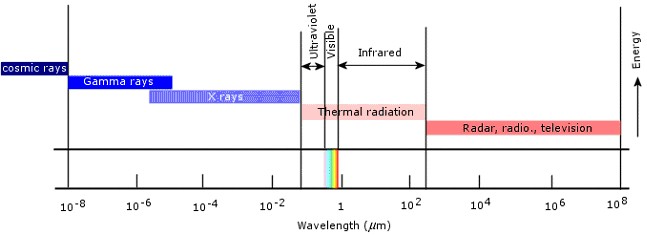
Nhiệt năng của Mặt trời đi tới Trái đất là nhờ bức xạ. Do sóng điện từ di chuyển với tốc độ ánh sáng, nên bức xạ là cơ chế truyền nhiệt nhanh nhất.

Các định nghĩa cơ bản về bức xạ
Dưới đây là các tên gọi chung, được dùng trong lĩnh vực bức xạ nhiệt và các định nghĩa của chúng.
Vật đen: Vật bức xạ lý tưởng, phát ra và hấp thụ bức xạ tối đa tại mọi nhiệt độ và bước sóng. Một ví dụ của vật đen là một lỗ hở nhỏ của một hốc nóng.
Độ rọi (Irradiation): Mức độ bức xạ đi tới bề mặt theo mọi hướng, tính trên đơn vị diện tích.
Độ bức xạ (Radiosity): Mức độ bức xạ đi ra khỏi bề mặt theo mọi hướng, tính trên đơn vị diện tích.
Hấp thụ (alpha): Phần bức xạ bị bề mặt hấp thụ.
Phản xạ (rô): Phần bức xạ bị bề mặt phản xạ. Phản xạ của vật đen bằng không.
Xuyên qua (Transmissivity - tô): Phần bức xạ xuyên thấu qua bề mặt. COSMOSWorks giả thiết rằng sự xuyên qua của bức xạ.
Tương quan giữa hấp thụ, phản xạ và xuyên qua của một bề mặt:

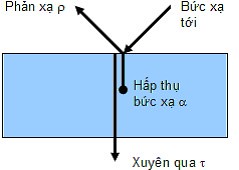
Công suất phát xạ (E): Mức độ bức xạ phát ra từ bề mặt theo mọi hướng tính trên đơn vị diện tích, đơn vị của E là W/m^2.
Hệ số bức xạ (epsilon): Tỷ lệ giữa công suất phát xạ của một bề mặt so với công suất phát xạ của vật đen tại cùng nhiệt độ,

Ở đây. Eb là công suất phát xạ của vật đen tại cùng nhiệt độ.
Hệ số bức xạ e của một bề mặt là hàm của nhiệt độ.
Định luật Stefan-Boltzmann
Định luật Stefan-Boltzmann phát biểu rằng tổng công suất phát xạ của vật đen, Eb, được cho bởi:

Ở đây, s là hằng số Stefan-Boltzmann và T là nhiệt độ tuyệt đối của vật đen. Giá trị của hằng số Stefan-Boltzmann bằng 5.67x10-8 W/m^2 K^4 hoặc 3.3063 x 10-15 Btu/s.in^2.F^4.
Sự thay đổi phổ bức xạ vật đen được mô tả bởi phân bố Planck. Tích phân của định luật phân bố Planck trên tất cả các bước sóng (l) sẽ được định luật Stefan-Boltzmann.
Khi một vật đen có bề mặt diện tích (A) đặt trong môi trường có nhiệt độ Ta, năng lượng bức xạ nhiệt của vật đen được xác định bởi:

Ở đây:
Ts = Nhiệt độ tuyệt đối của vật đen
Ta = Nhiệt độ tuyệt đối của môi trường
Phát xạ từ các bề mặt thực
Định luật Stefan-Boltzmann đối với sự trao đổi nhiệt bằng bức xạ giữa các vật đen và môi trường có thể hiệu chỉnh để dùng cho các bề mặt thực. Với các bề mặt không phải là vật đen, cường độ phổ bức xạ không tuân theo phân bố Planck.
Định luật Stefan-Boltzmann đã được hiệu chỉnh cho vật không đen (vật xám) thành:

Ở đây, e là hệ số phát xạ của bề mặt bức xạ, được xác định bằng tỷ lệ giữa công suất phát xạ của bề mặt xám này và công suất phát xạ của vật đen tại cùng nhiệt độ. Các vật liệu có giá trị hệ số phát xạ trong khoảng giữa 0 và 1.0. Một vật đen dĩ nhiên có hệ số phát xạ bằng 1 và một vật phản xạ toàn phần có hệ số phát xạ bằng không.
Hệ số phát xạ là một thuộc tính của vật liệu, vốn phụ thuộc vào nhiệt độ và độ bóng bề mặt. Bảng dưới đây liệt kê các giá trị hệ số phát xạ của một số vật liệu:
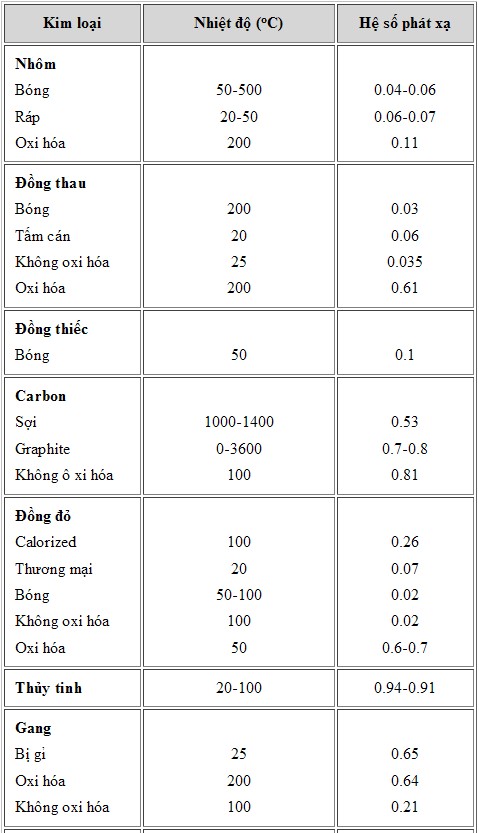
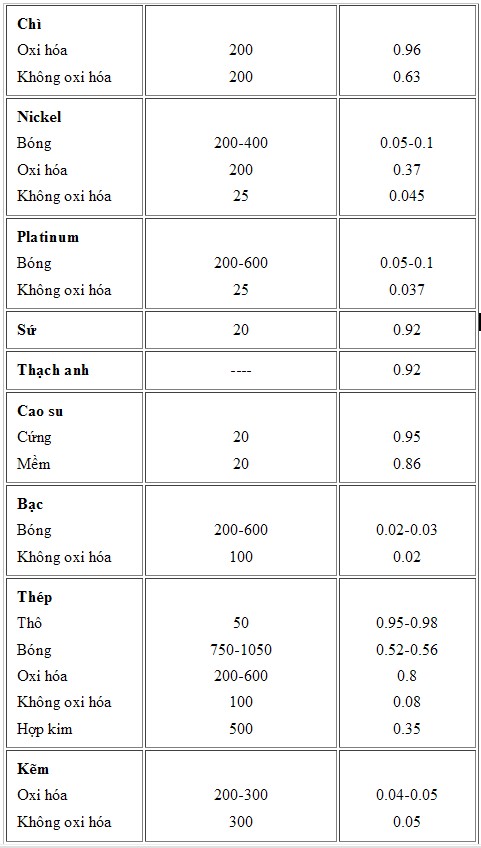
[LEFT]
Bức xạ giữa các bề mặt
Phương trình đã được đề cập ở mục trước đối với mức độ trao đổi nhiệt bức xạ giữa một vật xám với môi trường được giả thiết rằng vật bức xạ nằm trong một vật đen lớn bao quanh (mô tả môi trường). Do đó, tất cả năng lượng phát ra từ vật bức xạ được giả thiết rằng đều được môi trường hấp thụ hết.
Trong trường hợp có hai vật bức xạ trao đổi năng lượng, cần đưa vào hệ số bức xạ biểu kiến (F).
Hệ số bức xạ biểu kiến của một bề mặt i lên bề mặt j là tỷ lệ năng lượng bức xạ từ bề mặt i trực tiếp chiếu tới bề mặt j trên tổng năng lượng phát ra từ bề mặt i. Với định nghĩa này, sự trao đổi nhiệt bức xạ thực giữa một bề mặt có diện tích Ai và nhiệt độ Ti với một bề mặt có diện tích Aj và nhiệt độ Tj là như sau:
Ở đây, Fij là hệ số biểu kiến của bề mặt i đối với bề mặt j và ei là hệ số bức xạ của bề mặt i.
Các hệ số bức xạ biểu kiến (nhìn thấy)
Các hệ số biểu kiến, còn gọi là các hệ số hình dạng, có vai trò trực tiếp trong trao đổi nhiệt bức xạ. Hệ số biểu kiến Fij giữa hai diện tích nhỏ Ai và Aj được xác định bằng phần bức xạ phát ra từ Ai mà bị chặn bởi diện tích Aj. Nói cách khác, Fij cho biết Ai nhìn thấy Aj như thế nào. Hệ số biểu kiến Fij phụ thuộc vào hướng của các diện tích nhỏ Ai và Aj cũng như khoảng cách giữa chúng.
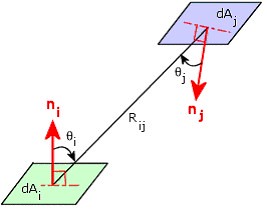
Với hai bề mặt vô cùng nhỏ dAi và dAj , hệ số biểu kiến dFij bằng:
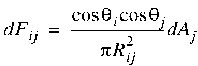
Ở đây, Qi và Qj là các góc giữa pháp tuyến các bề mặt với đoạn thẳng Rij nối hai diện tích này. Nếu hai diện tích này là hữu hạn, hệ số biểu kiến được tính:

Từ phương trình trên, luôn luôn có quan hệ:
Ai.Fij = Aj.Fji
[LEFT] Trong khi nhiều cuốn sách truyền nhiệt cung cấp các hệ số biểu kiến cho những diện tích có hình dạng đơn giản, thì việc tính toán hệ số biểu kiến cho những bài toán thực tế lại đòi hỏi rất nhiều nỗ lực, ngay cả với những máy tính mạnh. Khi cần tính toán hệ số biểu kiến giữa hai bề mặt A và B, COSMOSWorks coi mỗi bề mặt gồm có nhiều diện tích nhỏ, được xác định bởi các bề mặt của phần tử hữu hạn. Sau đó, nó tính hệ số biểu kiến cho từng bề mặt phần tử đối với mọi bề mặt của các phần tử khác. Các hệ số biểu kiến giữa các bề mặt phần tử trên cùng một bề mặt hình học cũng được đưa vào các tính toán này.
[FONT="]Một bề mặt lõm với một lưới thích hợp có thể tự bức xạ. Các bề mặt phẳng và lồi không thể tự bức xạ. Các vấn đề này được phần mềm tự động giải quyết.[/FONT]
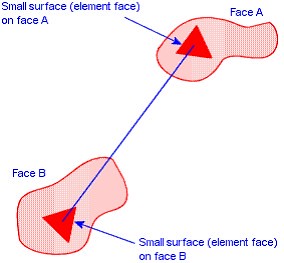
[/LEFT]
Vật cản
Bức xạ giữa hai bề mặt phần tử có thể bị cản bởi một bề mặt phần tử thứ ba. Trong trường hợp này, hệ số biểu kiến bằng không. COSMOSWorks tự động xem xét các vật cản ở giữa các bề mặt đã xác định như hình minh họa. Với sự quan tâm thích hợp đối với các vật cản, bạn phải lựa chọn các bề mặt tham gia bức xạ. Trong ví dụ dưới, các bề mặt 3 và 4 che một phần bức xạ giữa các bề mặt 1 và 2. Sẽ có kết quả sai nếu bạn chỉ chọn các bề mặt 1, 2 và 3.

[/LEFT]
Bức xạ nhiệt là nhiệt năng được phát ra từ vật thể dưới dạng sóng điện từ, do nhiệt độ của nó. Tất cả các vật thể có nhiệt độ trên không tuyệt đối (không độ K) đều phát ra nhiệt năng. Do sóng điện từ truyền qua cả chân không, nên bức xạ không cần vật trung gian. Hình minh họa sau đây cho thấy giải bước sóng của bức xạ nhiệt so với các bức xạ khác (tia X, tia gamma, tia vũ trụ, v.v…):
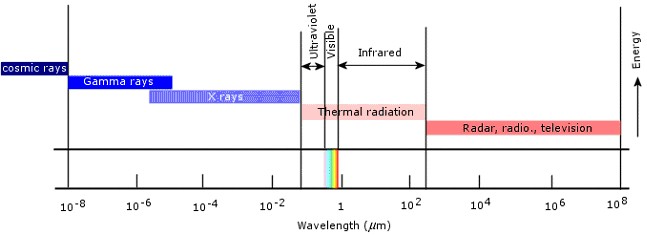
Nhiệt năng của Mặt trời đi tới Trái đất là nhờ bức xạ. Do sóng điện từ di chuyển với tốc độ ánh sáng, nên bức xạ là cơ chế truyền nhiệt nhanh nhất.

Dưới đây là các tên gọi chung, được dùng trong lĩnh vực bức xạ nhiệt và các định nghĩa của chúng.
Vật đen: Vật bức xạ lý tưởng, phát ra và hấp thụ bức xạ tối đa tại mọi nhiệt độ và bước sóng. Một ví dụ của vật đen là một lỗ hở nhỏ của một hốc nóng.
Độ rọi (Irradiation): Mức độ bức xạ đi tới bề mặt theo mọi hướng, tính trên đơn vị diện tích.
Độ bức xạ (Radiosity): Mức độ bức xạ đi ra khỏi bề mặt theo mọi hướng, tính trên đơn vị diện tích.
Hấp thụ (alpha): Phần bức xạ bị bề mặt hấp thụ.
Phản xạ (rô): Phần bức xạ bị bề mặt phản xạ. Phản xạ của vật đen bằng không.
Xuyên qua (Transmissivity - tô): Phần bức xạ xuyên thấu qua bề mặt. COSMOSWorks giả thiết rằng sự xuyên qua của bức xạ.
Tương quan giữa hấp thụ, phản xạ và xuyên qua của một bề mặt:

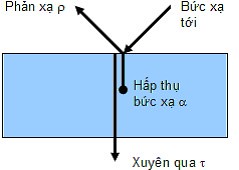
Hệ số bức xạ (epsilon): Tỷ lệ giữa công suất phát xạ của một bề mặt so với công suất phát xạ của vật đen tại cùng nhiệt độ,

Ở đây. Eb là công suất phát xạ của vật đen tại cùng nhiệt độ.
Hệ số bức xạ e của một bề mặt là hàm của nhiệt độ.
Định luật Stefan-Boltzmann
Định luật Stefan-Boltzmann phát biểu rằng tổng công suất phát xạ của vật đen, Eb, được cho bởi:

Sự thay đổi phổ bức xạ vật đen được mô tả bởi phân bố Planck. Tích phân của định luật phân bố Planck trên tất cả các bước sóng (l) sẽ được định luật Stefan-Boltzmann.
Khi một vật đen có bề mặt diện tích (A) đặt trong môi trường có nhiệt độ Ta, năng lượng bức xạ nhiệt của vật đen được xác định bởi:

Ts = Nhiệt độ tuyệt đối của vật đen
Ta = Nhiệt độ tuyệt đối của môi trường
Phát xạ từ các bề mặt thực
Định luật Stefan-Boltzmann đối với sự trao đổi nhiệt bằng bức xạ giữa các vật đen và môi trường có thể hiệu chỉnh để dùng cho các bề mặt thực. Với các bề mặt không phải là vật đen, cường độ phổ bức xạ không tuân theo phân bố Planck.
Định luật Stefan-Boltzmann đã được hiệu chỉnh cho vật không đen (vật xám) thành:

Hệ số phát xạ là một thuộc tính của vật liệu, vốn phụ thuộc vào nhiệt độ và độ bóng bề mặt. Bảng dưới đây liệt kê các giá trị hệ số phát xạ của một số vật liệu:
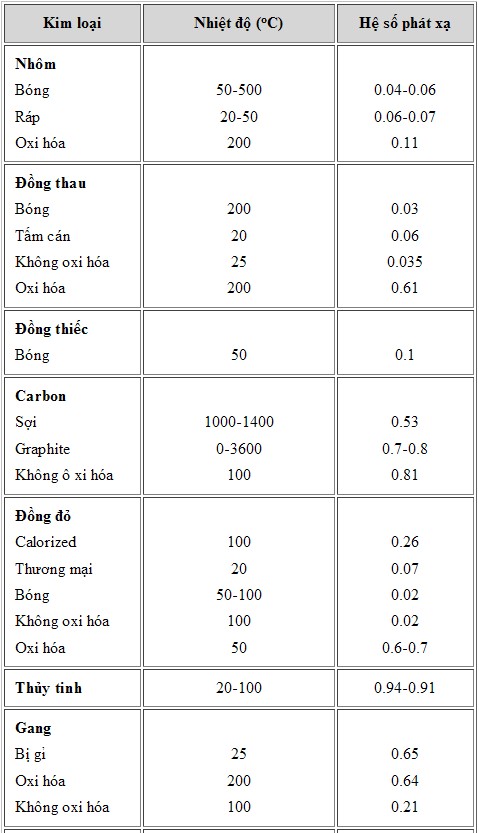
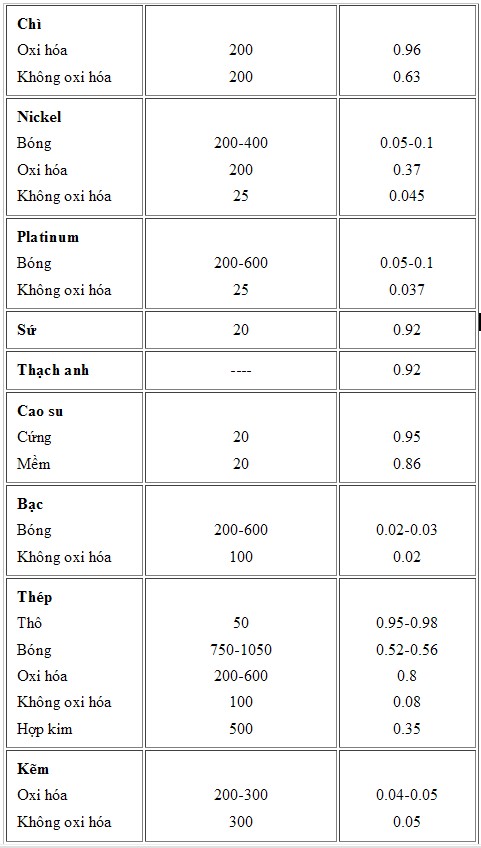
[LEFT]
Bức xạ giữa các bề mặt
Phương trình đã được đề cập ở mục trước đối với mức độ trao đổi nhiệt bức xạ giữa một vật xám với môi trường được giả thiết rằng vật bức xạ nằm trong một vật đen lớn bao quanh (mô tả môi trường). Do đó, tất cả năng lượng phát ra từ vật bức xạ được giả thiết rằng đều được môi trường hấp thụ hết.
Trong trường hợp có hai vật bức xạ trao đổi năng lượng, cần đưa vào hệ số bức xạ biểu kiến (F).
Hệ số bức xạ biểu kiến của một bề mặt i lên bề mặt j là tỷ lệ năng lượng bức xạ từ bề mặt i trực tiếp chiếu tới bề mặt j trên tổng năng lượng phát ra từ bề mặt i. Với định nghĩa này, sự trao đổi nhiệt bức xạ thực giữa một bề mặt có diện tích Ai và nhiệt độ Ti với một bề mặt có diện tích Aj và nhiệt độ Tj là như sau:
Qbức xạ = s ei Ai Fij ( Ti4 - Tj4)
Các hệ số bức xạ biểu kiến (nhìn thấy)
Các hệ số biểu kiến, còn gọi là các hệ số hình dạng, có vai trò trực tiếp trong trao đổi nhiệt bức xạ. Hệ số biểu kiến Fij giữa hai diện tích nhỏ Ai và Aj được xác định bằng phần bức xạ phát ra từ Ai mà bị chặn bởi diện tích Aj. Nói cách khác, Fij cho biết Ai nhìn thấy Aj như thế nào. Hệ số biểu kiến Fij phụ thuộc vào hướng của các diện tích nhỏ Ai và Aj cũng như khoảng cách giữa chúng.
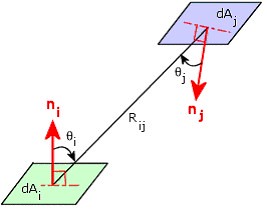
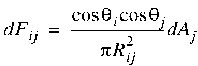

Ai.Fij = Aj.Fji
[FONT="]Một bề mặt lõm với một lưới thích hợp có thể tự bức xạ. Các bề mặt phẳng và lồi không thể tự bức xạ. Các vấn đề này được phần mềm tự động giải quyết.[/FONT]
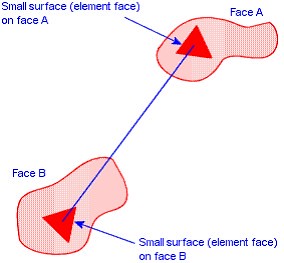
[/LEFT]
Bức xạ giữa hai bề mặt phần tử có thể bị cản bởi một bề mặt phần tử thứ ba. Trong trường hợp này, hệ số biểu kiến bằng không. COSMOSWorks tự động xem xét các vật cản ở giữa các bề mặt đã xác định như hình minh họa. Với sự quan tâm thích hợp đối với các vật cản, bạn phải lựa chọn các bề mặt tham gia bức xạ. Trong ví dụ dưới, các bề mặt 3 và 4 che một phần bức xạ giữa các bề mặt 1 và 2. Sẽ có kết quả sai nếu bạn chỉ chọn các bề mặt 1, 2 và 3.

Last edited: