Mastercam Tips: Mẹo vặt trong Mastercam
- Thread starter GiangTheTool
- Ngày mở chủ đề
- Thẻ mẹo lập trình gia công mẹo mastercam mẹo vặt master cam tips master cam
Author
Ðề: Mastercam Tips: Mẹo vặt trong Mastercam
Cảm ơn các bạn đã đóp góp câu hỏi và ý kiến trong thời gian qua, tuy nhiên để giúp chủ đề được cô đọng, mình mong các bạn hạn chế đặt các câu hỏi ít liên quan đến chủ đề bài viết. Trong Box Mastercam đã có một topic "Những câu hỏi nhỏ khi sử dụng Mastercam" Các bạn có câu hỏi gì cứ đặt trong topic này, mình và mọi người sẽ trả lời trong khả năng hiểu biết.
http://www.meslab.org/mes/threads/12169-Nhung-cau-hoi-nho-khi-su-dung-Mastercam.html
MASTERCAM TIP 9: Thiết lập thông số mặc định cho các loại chu trình gia công.
Tiếp tục với chủ đề mẹo vặt trong chương trình, hôm nay mình sẽ giới thiệu tiếp một mẹo nhỏ giúp bạn rút ngắn thời gian lập trình và đôi khi hạn chế sai sót trong quá trình nhập thông số cho các chu trình gia công (Operation). Trong Mastercam, có một file khai báo thông số mặc định cho các chu trình gia công, file này có tên đuôi là .Default-X6/X7... tùy vào phiên bản Mastercam bạn đang sử dụng. Chức năng của nó là gì?
-File .Default sẽ lưu giữ các thông số khai báo mặc định cho các nhóm đường chạy dao khác nhau như: 2D Contour, 2D pocket, 2D High Speed, Surface Toolpath, Hole Cycle.... Các thông số này bao gồm: Dụng cụ cắt mặc định cho mỗi loại chu trình, tốc độ cắt, Feedrate, lượng dư gia công, depth-cut, thông số L
L
, Step over, peck... tùy vào loại chu trình hay đường chạy dao.
Mình xin nhấn mạnh là một nhóm đường chạy dao chỉ áp dụng được một thông số mặc định, do đó để sử dụng file .Default một cách hiệu quả , bạn nên:
- Sử dụng File Default để gán thông số cho những kiểu đường chạy dao sử dụng thường xuyên nhất, ví dụ: Trong nhóm Contour có các đường chạy dao: 2D contour, 2D Chamfer, Ramp, 3D Contour, 3D chamfer...Trong nhóm Pocket có: Standard, Facing, Open, Remachining. Và những kiểu đường chạy dao hay dùng nhất đó là: 2D Contour, 2D chamfer, Pocket Standard và Pocket Facing.
- Sử dụng thông số mặc định cho những đường chạy dao hay được gọi ở đầu chương trình: Facemill, Contour thô, Spot drill, Pocket standard.
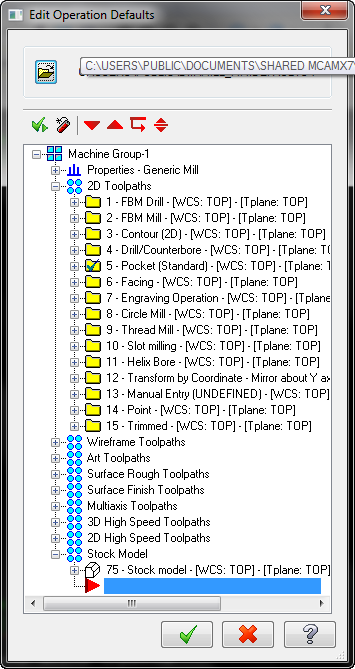
File default hoạt động như thế nào?
- Ví dụ, để gia công một chi tiết đơn giản trải qua các bước. 1. Phay mặt, 2. Phá thô các biên dạng ngoài , 3. chạy các pocket, 4. đi tinh biên dạng ngoài 5. đi tinh thành pocket 6.chamfer.
- Với bước phay mặt, chương trình sẽ lấy các thông số mặc định của nhóm Facing trong file Default gán cho chu trình này, do đó, nếu bề mặt không có gì đặc biệt, việc bạn cần làm duy nhất là chọn Chain và nhấn OK. Các thông số Dụng cụ cắt,S,F, Step over đã được khai báo từ trước. Nếu dao phay bạn sử dụng không giống dao khai báo trong file Default, chương trình cũng sẽ tự điều chỉnh các thông số sao cho tương đương với giá trị khai báo trong file Default.
- Với bước tiếp theo là phay thô biên dạng ngoài, chương trình sẽ lấy thông số khai báo trong nhóm Contour của file Default để làm thông số cho chu trình mới. Vì bước Contour 2D phá thô thường được gọi trước các bước Contour khác (Ramp, Finish, chamfer...) nên trong file Default, bạn hãy nhập thông số mặc định cho bước này.
- Tương tự cho Pocket. Kiểu Pocket nào bạn hay dùng nhất, hãy đưa thông số vào file Default.
- Đến bước Contour phay tinh và chamfer, ta không dùng được file Default cho bước này nữa vì thông số mặc định đã dùng cho bước phay thô, 2 bước này các thông số chắc chắn sẽ không giống nhau. mặc dù vậy, mastercam vẫn có chức năng Modal cho phép operation sau kế thừa các thông số của operation trước đó nên bạn cũng sẽ chỉ phải điều chỉnh một vài thông số quan trọng chứ không cần điều chỉnh toàn bộ.
Vậy là bạn đã tiết kiệm được một chút thời gian vì không phải nhập lại thông số cho bước phay mặt, phay thô và phay pocket. ngoài ra, việc sử dụng file Dèault còn giúp hạn chế sai sót trong quá trình nhập thông số. (Ví dụ quên chừa lượng dư trong bước phá thô).
Video dưới đây là một ví dụ minh họa việc sử dụng file Default cho 2 nhóm đường chạy dao là Contour và Pocket.
Cảm ơn các bạn đã đóp góp câu hỏi và ý kiến trong thời gian qua, tuy nhiên để giúp chủ đề được cô đọng, mình mong các bạn hạn chế đặt các câu hỏi ít liên quan đến chủ đề bài viết. Trong Box Mastercam đã có một topic "Những câu hỏi nhỏ khi sử dụng Mastercam" Các bạn có câu hỏi gì cứ đặt trong topic này, mình và mọi người sẽ trả lời trong khả năng hiểu biết.
http://www.meslab.org/mes/threads/12169-Nhung-cau-hoi-nho-khi-su-dung-Mastercam.html
MASTERCAM TIP 9: Thiết lập thông số mặc định cho các loại chu trình gia công.
Tiếp tục với chủ đề mẹo vặt trong chương trình, hôm nay mình sẽ giới thiệu tiếp một mẹo nhỏ giúp bạn rút ngắn thời gian lập trình và đôi khi hạn chế sai sót trong quá trình nhập thông số cho các chu trình gia công (Operation). Trong Mastercam, có một file khai báo thông số mặc định cho các chu trình gia công, file này có tên đuôi là .Default-X6/X7... tùy vào phiên bản Mastercam bạn đang sử dụng. Chức năng của nó là gì?
-File .Default sẽ lưu giữ các thông số khai báo mặc định cho các nhóm đường chạy dao khác nhau như: 2D Contour, 2D pocket, 2D High Speed, Surface Toolpath, Hole Cycle.... Các thông số này bao gồm: Dụng cụ cắt mặc định cho mỗi loại chu trình, tốc độ cắt, Feedrate, lượng dư gia công, depth-cut, thông số L
Mình xin nhấn mạnh là một nhóm đường chạy dao chỉ áp dụng được một thông số mặc định, do đó để sử dụng file .Default một cách hiệu quả , bạn nên:
- Sử dụng File Default để gán thông số cho những kiểu đường chạy dao sử dụng thường xuyên nhất, ví dụ: Trong nhóm Contour có các đường chạy dao: 2D contour, 2D Chamfer, Ramp, 3D Contour, 3D chamfer...Trong nhóm Pocket có: Standard, Facing, Open, Remachining. Và những kiểu đường chạy dao hay dùng nhất đó là: 2D Contour, 2D chamfer, Pocket Standard và Pocket Facing.
- Sử dụng thông số mặc định cho những đường chạy dao hay được gọi ở đầu chương trình: Facemill, Contour thô, Spot drill, Pocket standard.
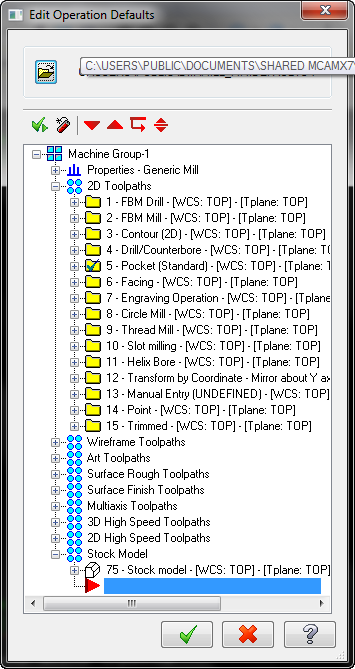
File default hoạt động như thế nào?
- Ví dụ, để gia công một chi tiết đơn giản trải qua các bước. 1. Phay mặt, 2. Phá thô các biên dạng ngoài , 3. chạy các pocket, 4. đi tinh biên dạng ngoài 5. đi tinh thành pocket 6.chamfer.
- Với bước phay mặt, chương trình sẽ lấy các thông số mặc định của nhóm Facing trong file Default gán cho chu trình này, do đó, nếu bề mặt không có gì đặc biệt, việc bạn cần làm duy nhất là chọn Chain và nhấn OK. Các thông số Dụng cụ cắt,S,F, Step over đã được khai báo từ trước. Nếu dao phay bạn sử dụng không giống dao khai báo trong file Default, chương trình cũng sẽ tự điều chỉnh các thông số sao cho tương đương với giá trị khai báo trong file Default.
- Với bước tiếp theo là phay thô biên dạng ngoài, chương trình sẽ lấy thông số khai báo trong nhóm Contour của file Default để làm thông số cho chu trình mới. Vì bước Contour 2D phá thô thường được gọi trước các bước Contour khác (Ramp, Finish, chamfer...) nên trong file Default, bạn hãy nhập thông số mặc định cho bước này.
- Tương tự cho Pocket. Kiểu Pocket nào bạn hay dùng nhất, hãy đưa thông số vào file Default.
- Đến bước Contour phay tinh và chamfer, ta không dùng được file Default cho bước này nữa vì thông số mặc định đã dùng cho bước phay thô, 2 bước này các thông số chắc chắn sẽ không giống nhau. mặc dù vậy, mastercam vẫn có chức năng Modal cho phép operation sau kế thừa các thông số của operation trước đó nên bạn cũng sẽ chỉ phải điều chỉnh một vài thông số quan trọng chứ không cần điều chỉnh toàn bộ.
Vậy là bạn đã tiết kiệm được một chút thời gian vì không phải nhập lại thông số cho bước phay mặt, phay thô và phay pocket. ngoài ra, việc sử dụng file Dèault còn giúp hạn chế sai sót trong quá trình nhập thông số. (Ví dụ quên chừa lượng dư trong bước phá thô).
Video dưới đây là một ví dụ minh họa việc sử dụng file Default cho 2 nhóm đường chạy dao là Contour và Pocket.
D
Ðề: Mastercam Tips: Mẹo vặt trong Mastercam
bác GiangTheTool
bác GiangTheTool
cho em hỏi là, trong mastercam có modul art, vậy cài đặt modul đấy như thế nào vậy bác
Author
Ðề: Mastercam Tips: Mẹo vặt trong Mastercam
Module này trước đây có thể download trực tiếp từ trang chủ của Mastercam nhưng hiện nay việc download đã được kiểm soát chặt hơn nên bạn có thể tìm thấy module này có sẵn trong các file cài đặt được chia sẻ trên mạng bạn nhé, cài đặt như cài đặt chương trình bình thường.
MASTERCAM TIP 11: XUẤT CHƯƠNG TRÌNH VỚI CÁC CÂU LỆNH SỬ DỤNG TỌA ĐỘ TƯƠNG ĐỐI (G91) TRONG MASTERCAM.
Hôm trước có một bạn hỏi mình về vấn đề này, mình thấy đây là một câu hỏi khá thực tế nên mình sẽ trình bày trong mẹo vặt kì này. Các đường chạy dao mặc định của Mastercam mặc định khi xuất chương trình sẽ sử dụng tọa độ tuyệt đối (G90). Vì một hoặc một số lí do nào đó (đa phần là dùng làm chương trình con và đôi khi muốn giảm dung lượng chương trình) ta muốn các đường chạy dao sử dụng tọa độ tương đối , một vài bạn đã thử vào mục NC Output trong Control Definition và chọn tùy chọn thay cho Absolute tuy nhiên chương trình xuất ra vẫn sử dụng tọa độ tuyệt đối. Cách dưới đây sẽ giúp bạn.
- Vào Parameter của đường chạy dao muốn sử dụng tọa độ tương đối.
- Click vào mục Misc Values
- Trong mục này bạn bỏ tùy chọn: Automatically set to post values when posting
- Trong phần Absolute/Incremental, top level: Ta nhập 1 để sử dụng tọa độ tương đối cho chương trình.
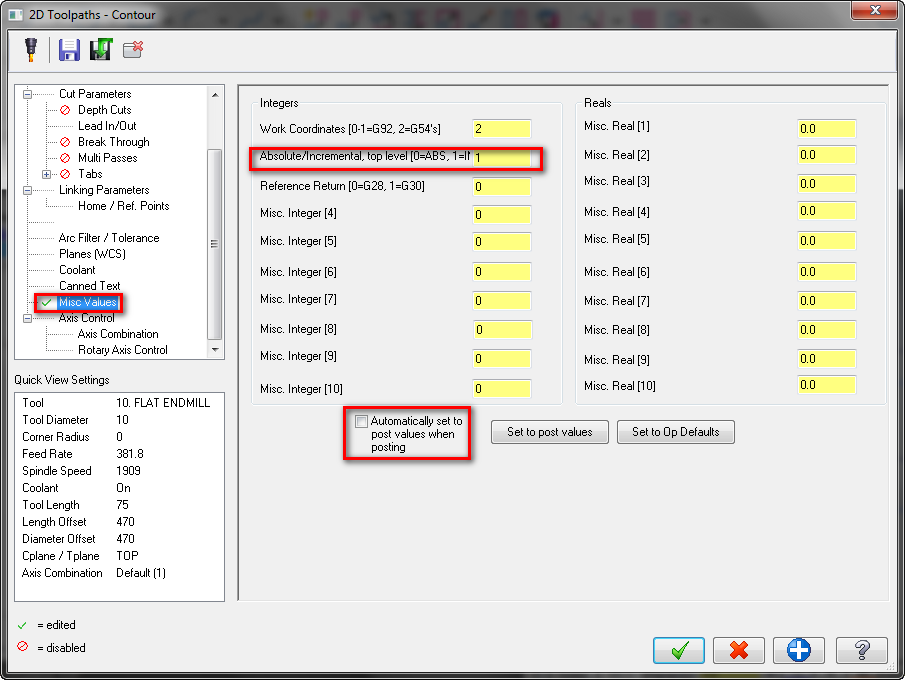
Đây là chương trình khi sử dụng tọa độ tuyệt đối (mặc định)
Và đây là chương trình khi sử dụng tùy chọn tọa độ tương đối
bác GiangTheTool
cho em hỏi là, trong mastercam có modul art, vậy cài đặt modul đấy như thế nào vậy bác
MASTERCAM TIP 11: XUẤT CHƯƠNG TRÌNH VỚI CÁC CÂU LỆNH SỬ DỤNG TỌA ĐỘ TƯƠNG ĐỐI (G91) TRONG MASTERCAM.
Hôm trước có một bạn hỏi mình về vấn đề này, mình thấy đây là một câu hỏi khá thực tế nên mình sẽ trình bày trong mẹo vặt kì này. Các đường chạy dao mặc định của Mastercam mặc định khi xuất chương trình sẽ sử dụng tọa độ tuyệt đối (G90). Vì một hoặc một số lí do nào đó (đa phần là dùng làm chương trình con và đôi khi muốn giảm dung lượng chương trình) ta muốn các đường chạy dao sử dụng tọa độ tương đối , một vài bạn đã thử vào mục NC Output trong Control Definition và chọn tùy chọn thay cho Absolute tuy nhiên chương trình xuất ra vẫn sử dụng tọa độ tuyệt đối. Cách dưới đây sẽ giúp bạn.
- Vào Parameter của đường chạy dao muốn sử dụng tọa độ tương đối.
- Click vào mục Misc Values
- Trong mục này bạn bỏ tùy chọn: Automatically set to post values when posting
- Trong phần Absolute/Incremental, top level: Ta nhập 1 để sử dụng tọa độ tương đối cho chương trình.
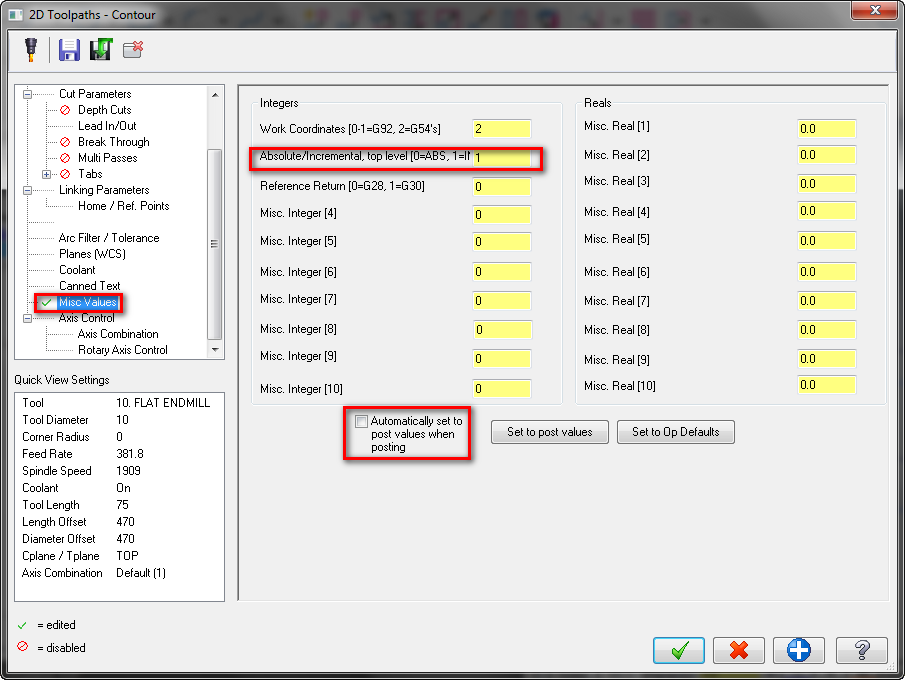
Đây là chương trình khi sử dụng tọa độ tuyệt đối (mặc định)
Code:
%O0001
G21
[COLOR=#F80000]G0[/COLOR] G17 G40 G49 G80 G90
N4 [COLOR=#420A98][B]T4[/B][/COLOR]
[COLOR=#1E699C]M6[/COLOR]
[COLOR=#F80000]G0[/COLOR] G90 G54 [COLOR=#1326FF]X54.144[/COLOR] [COLOR=#B25613]Y-7.707[/COLOR] [COLOR=#A88071]S6000[/COLOR] [COLOR=#1E699C]M3
[/COLOR]M8
G43 H4 [COLOR=#F80000][B]Z5.[/B][/COLOR]
[COLOR=#1DB0A5]G1[/COLOR] [COLOR=#F80000][B]Z-10.[/B][/COLOR] [COLOR=#AA7575]F800.[/COLOR]
[COLOR=#1326FF]X52.023[/COLOR] [COLOR=#B25613]Y-5.586[/COLOR] [COLOR=#AA7575]F1000.[/COLOR]
[COLOR=#1DB0A5]G3[/COLOR] [COLOR=#1326FF]X50.609[/COLOR] [COLOR=#B25613]Y-5.[/COLOR] I-1.414 J-1.414
[COLOR=#1DB0A5]G1[/COLOR] [COLOR=#1326FF]X0.[/COLOR]
[COLOR=#1DB0A5]G2[/COLOR] [COLOR=#1326FF]X-5.[/COLOR] [COLOR=#B25613]Y0.[/COLOR] I0. J5.
[COLOR=#1DB0A5]G1[/COLOR] [COLOR=#B25613]Y57.758[/COLOR]
[COLOR=#1DB0A5]G2[/COLOR] [COLOR=#1326FF]X0.[/COLOR] [COLOR=#B25613]Y62.758[/COLOR] I5. J0.
[COLOR=#1DB0A5]G1[/COLOR] [COLOR=#1326FF]X101.218[/COLOR]
[COLOR=#1DB0A5]G2[/COLOR] [COLOR=#1326FF]X106.218[/COLOR] [COLOR=#B25613]Y57.758[/COLOR] I0. J-5.
[COLOR=#1DB0A5]G1[/COLOR] [COLOR=#B25613]Y0.[/COLOR]
[COLOR=#1DB0A5]G2[/COLOR] [COLOR=#1326FF]X101.218[/COLOR] [COLOR=#B25613]Y-5.[/COLOR] I-5. J0.
[COLOR=#1DB0A5]G1[/COLOR] [COLOR=#1326FF]X50.609[/COLOR]
[COLOR=#1DB0A5]G3[/COLOR] [COLOR=#1326FF]X49.195[/COLOR] [COLOR=#B25613]Y-5.586[/COLOR] I0. J-2.
[COLOR=#1DB0A5]G1[/COLOR] [COLOR=#1326FF]X47.073[/COLOR] [COLOR=#B25613]Y-7.707[/COLOR]
[COLOR=#F80000]G0[/COLOR] [COLOR=#F80000][B]Z5.[/B][/COLOR]
M9
M5
G91 G28 [COLOR=#F80000][B]Z0.[/B][/COLOR]
G28 [COLOR=#1326FF]X0.[/COLOR] [COLOR=#B25613]Y0.[/COLOR]
[COLOR=#1E699C]M30[/COLOR] %
Code:
%O0001[COLOR=#1C9A1C]
[/COLOR]G21
[COLOR=#F80000]G0[/COLOR] G17 G40 G49 G80 G91
N4 [COLOR=#420A98][B]T4[/B][/COLOR]
[COLOR=#1E699C]M6[/COLOR]
[COLOR=#F80000]G0[/COLOR] G90 G54 [COLOR=#1326FF]X54.144[/COLOR] [COLOR=#B25613]Y-7.707[/COLOR] [COLOR=#A88071]S6000[/COLOR] [COLOR=#1E699C]M3[/COLOR]
[COLOR=#1E699C]M8[/COLOR]
G43 H4 [COLOR=#F80000][B]Z5.[/B][/COLOR]
G91
[COLOR=#1DB0A5]G1[/COLOR] [COLOR=#F80000][B]Z-15.[/B][/COLOR] [COLOR=#AA7575]F800.[/COLOR]
[COLOR=#1326FF]X-2.121[/COLOR] [COLOR=#B25613]Y2.121[/COLOR] [COLOR=#AA7575]F1000.[/COLOR]
[COLOR=#1DB0A5]G3[/COLOR] [COLOR=#1326FF]X-1.414[/COLOR] [COLOR=#B25613]Y.586[/COLOR] I-1.414 J-1.414
[COLOR=#1DB0A5]G1[/COLOR] [COLOR=#1326FF]X-50.609[/COLOR]
[COLOR=#1DB0A5]G2[/COLOR] [COLOR=#1326FF]X-5.[/COLOR] [COLOR=#B25613]Y5.[/COLOR] I0. J5.
[COLOR=#1DB0A5]G1[/COLOR] [COLOR=#B25613]Y57.758[/COLOR]
[COLOR=#1DB0A5]G2[/COLOR] [COLOR=#1326FF]X5.[/COLOR] [COLOR=#B25613]Y5.[/COLOR] I5. J0.
[COLOR=#1DB0A5]G1[/COLOR] [COLOR=#1326FF]X101.218[/COLOR]
[COLOR=#1DB0A5]G2[/COLOR] [COLOR=#1326FF]X5.[/COLOR] [COLOR=#B25613]Y-5.[/COLOR] I0. J-5.
[COLOR=#1DB0A5]G1[/COLOR] [COLOR=#B25613]Y-57.758[/COLOR]
[COLOR=#1DB0A5]G2[/COLOR] [COLOR=#1326FF]X-5.[/COLOR] [COLOR=#B25613]Y-5.[/COLOR] I-5. J0.
[COLOR=#1DB0A5]G1[/COLOR] [COLOR=#1326FF]X-50.609[/COLOR]
[COLOR=#1DB0A5]G3[/COLOR] [COLOR=#1326FF]X-1.414[/COLOR] [COLOR=#B25613]Y-.586[/COLOR] I0. J-2.
[COLOR=#1DB0A5]G1[/COLOR] [COLOR=#1326FF]X-2.122[/COLOR] [COLOR=#B25613]Y-2.121[/COLOR]
[COLOR=#F80000]G0[/COLOR] [COLOR=#F80000][B]Z15.
[/B][/COLOR]M9
[COLOR=#1E699C]M5[/COLOR]
G28 [COLOR=#F80000][B]Z0.[/B][/COLOR]
G28 [COLOR=#1326FF]X0.[/COLOR] [COLOR=#B25613]Y0.[/COLOR] [COLOR=#46605E]A0.[/COLOR]
[COLOR=#1E699C]M30[/COLOR]
%
H
Ðề: Mastercam Tips: Mẹo vặt trong Mastercam
cho mình hỏi cách chọn biên dạng 3d trong mastercam
http://www.mediafire.com/view/w652qgslpur2qsk/3d.png
cho mình hỏi cách chọn biên dạng 3d trong mastercam
http://www.mediafire.com/view/w652qgslpur2qsk/3d.png
D
S
Author
Ðề: Mastercam Tips: Mẹo vặt trong Mastercam
Đây là do chi tiết gia công của bạn không phải dạng khối (solid) mà là tập hợp của nhiều surface nên Mastercam sẽ không hiển thị chức năng chọn chain trên khối 3D.
Nguyên nhân có thể là do file chi tiết 3D của bạn khi đưa vào Mastercam không phải định dạng solid (VD: .IGS, .STL...). Do đó, muốn sử dụng chức năng này, bạn có thể làm theo các cách sau:
1. Chuyển chi tiết từ Surface thành khối Solid bằng chức năng Solid from Surfaces (Menu Solids> From surfaces)
2. Nếu sử dụng dữ liệu chuyển đổi từ các phần mềm khác, dữ liệu phải là dữ liệu dạng solid. (Có thể lưu file dưới định dạng .STEP hoặc định dạng gốc của phần mềm thiết kế).
Chúc bạn thành công.
cho mình hỏi cách chọn biên dạng 3d trong mastercam
http://www.mediafire.com/view/w652qgslpur2qsk/3d.png
http://www.mediafire.com/view/w652qgslpur2qsk/3d.png
Nguyên nhân có thể là do file chi tiết 3D của bạn khi đưa vào Mastercam không phải định dạng solid (VD: .IGS, .STL...). Do đó, muốn sử dụng chức năng này, bạn có thể làm theo các cách sau:
1. Chuyển chi tiết từ Surface thành khối Solid bằng chức năng Solid from Surfaces (Menu Solids> From surfaces)
2. Nếu sử dụng dữ liệu chuyển đổi từ các phần mềm khác, dữ liệu phải là dữ liệu dạng solid. (Có thể lưu file dưới định dạng .STEP hoặc định dạng gốc của phần mềm thiết kế).
Chúc bạn thành công.
H
H
Ðề: Mastercam Tips: Mẹo vặt trong Mastercam
Các cho mình hỏi cách xuông dao của 2d high speed Area mill
http://www.mediafire.com/download/dhdgc0cy5j6xcjs/2d_high_speed.rar
Các cho mình hỏi cách xuông dao của 2d high speed Area mill
http://www.mediafire.com/download/dhdgc0cy5j6xcjs/2d_high_speed.rar
Author
Ðề: Mastercam Tips: Mẹo vặt trong Mastercam
Đường xuống dao của bạn có chuyển động XYZ đồng thời nhưng do file post có vấn đề nên khi xuất chương trình, chuyển động này bị tách ra thành chuyển động XY sau đó là Z nên bạn thấy máy có hiện tượng bị "giật".
Trường hợp của bạn rất có thể do file post bị "điên", mình thật sự không có từ nào khác diễn tả, có thể file post đã hiểu nhầm chuyển dộng xuống dao là chuyển động rapid (thay vì chuyển động cắt) nên tự tách tọa độ vì lý do an toàn. Để trị bệnh này, bạn có thể sử dụng post processor khác (vd: generic fanuc 3X thay vì MPFAN đang dùng)
Nếu bạn chưa đổi post bào giờ thì có thể làm theo cách sau:
Bạn vào menu Settings> Machine definition manager > bấm vào nút Control definition manager > vào phần Linear> trong phần XY Plane control bạn tick chọn vào mục Do not break linear motion. Sau đó lưu lại và post thử chương trình xem còn bị lỗi không. Nếu các tọa độ XYZ của chuyển động vào dao nằm trên cùng một dòng là xem như OK.
Bước trên chỉ là bước "sốc điện" để post hết điên, Khi chương trình post ra đã không còn vấn đề nữa thì bạn phải trả file post lại về trạng thái ban đầu để đảm bảo an toàn cho các chuyển động rapid (chạy dao nhanh).
Bạn vào lại phần Machine definition manager > Control definition manager> Linear> trong phần XY Plane control bạn trả lại trạng thái ban đầu cho file post bằng cách tick vào mục Break rapid move -XY then Z....
Post lại chương trình một lần nữa, lúc này sẽ không bị lỗi. Mình đã thử, chúc bạn thành công.
Chương trình trước khi chỉnh post
Chương trình sau khi chỉnh post
Các cho mình hỏi cách xuông dao của 2d high speed Area mill
http://www.mediafire.com/download/dhdgc0cy5j6xcjs/2d_high_speed.rar
http://www.mediafire.com/download/dhdgc0cy5j6xcjs/2d_high_speed.rar
Trường hợp của bạn rất có thể do file post bị "điên", mình thật sự không có từ nào khác diễn tả, có thể file post đã hiểu nhầm chuyển dộng xuống dao là chuyển động rapid (thay vì chuyển động cắt) nên tự tách tọa độ vì lý do an toàn. Để trị bệnh này, bạn có thể sử dụng post processor khác (vd: generic fanuc 3X thay vì MPFAN đang dùng)
Nếu bạn chưa đổi post bào giờ thì có thể làm theo cách sau:
Bạn vào menu Settings> Machine definition manager > bấm vào nút Control definition manager > vào phần Linear> trong phần XY Plane control bạn tick chọn vào mục Do not break linear motion. Sau đó lưu lại và post thử chương trình xem còn bị lỗi không. Nếu các tọa độ XYZ của chuyển động vào dao nằm trên cùng một dòng là xem như OK.
Bước trên chỉ là bước "sốc điện" để post hết điên, Khi chương trình post ra đã không còn vấn đề nữa thì bạn phải trả file post lại về trạng thái ban đầu để đảm bảo an toàn cho các chuyển động rapid (chạy dao nhanh).
Bạn vào lại phần Machine definition manager > Control definition manager> Linear> trong phần XY Plane control bạn trả lại trạng thái ban đầu cho file post bằng cách tick vào mục Break rapid move -XY then Z....
Post lại chương trình một lần nữa, lúc này sẽ không bị lỗi. Mình đã thử, chúc bạn thành công.
Chương trình trước khi chỉnh post
Code:
N100 G21
N105 G0 G17 G40 G49 G80 G90
N110 T2 M6
N115 G0 G90 G54 X-8.551 Y13.875 A0. S5000 M3
N120 G43 H2 Z20. M8
N125 Z2.
N130 G1 Z-2.338 F1000.
N135 X-8.552 Y13.802
N140 Z-2.643
N145 X-8.553 Y13.682
N150 Z-2.933
N155 X-8.554 Y13.518
N160 Z-3.201
N165 X-8.556 Y13.314
N170 Z-3.439
N175 X-8.558 Y13.076
N180 Z-3.643
N185 X-8.561 Y12.808
N190 Z-3.807
N195 X-8.563 Y12.518
N200 Z-3.927
N205 X-8.566 Y12.213
N210 Z-4.
N215 X-8.568 Y11.9
N220 Z-4.025
N225 X-8.601 Y8.096
Code:
N100 G21
N110 G0 G17 G40 G49 G80 G90
N120 T2 M6
N130 G0 G90 G55 X-8.551 Y13.875 A0. S5000 M3
N140 G43 H2 Z20. M8
N150 Z2.
N160 G1 Z-2.338 F1000.
N170 X-8.552 Y13.802 Z-2.643
N180 X-8.553 Y13.682 Z-2.933
N190 X-8.554 Y13.518 Z-3.201
N200 X-8.556 Y13.314 Z-3.439
N210 X-8.558 Y13.076 Z-3.643
N220 X-8.561 Y12.808 Z-3.807
N230 X-8.563 Y12.518 Z-3.927
N240 X-8.566 Y12.213 Z-4.
N250 X-8.568 Y11.9 Z-4.025
N260 X-8.601 Y8.096
H
Author
Ðề: Mastercam Tips: Mẹo vặt trong Mastercam
MASTERCAM TIP 12: sử dụng VIEWSHEETS để hạn chế các thao tác khi lập trình
VIEWSHEETS có thể hiểu là các góc nhìn được dựng sẵn, các góc nhìn này thường tương ứng với các bề mặt cần được gia công do người dùng quy định trên chi tiết. Với việc sử dụng viewsheet cho từng mặt hoặc vùng gia công, chỉ bằng một cú click chuột lên viewsheet, ta có thể thay đổi ngay lập tức hướng nhìn (View), gốc tọa độ gia công (WCS)...và các thông số khác như layer, màu sắc đối tượng hiện hành theo các thông số đã gán từ trước.
Do đó phương pháp này sẽ giúp bạn hạn chế được các thao tác khi phải qua các bước chọn hệ tọa độ WCS, chọn mặt dựng hình, xoay đến hướng nhìn và zoom sao cho có được tầm nhìn mong muốn... vì các thông số này đã được ghi nhớ sẵn trong mỗi viewsheet.
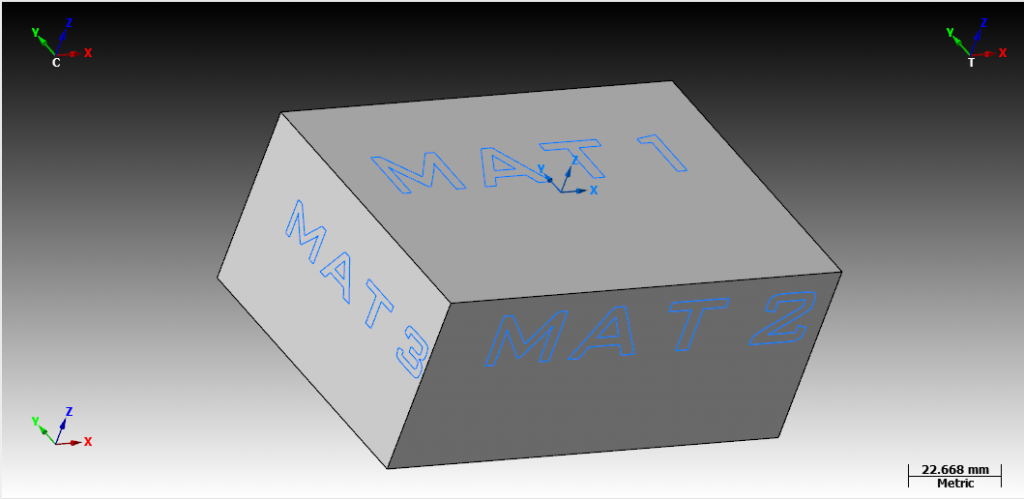
Lấy một ví dụ để dễ hình dung lợi ích khi sử dụng viewsheet. Ta có một chi tiết hình hộp đơn giản cần gia công các mặt được đánh số 1,2,3.
Mỗi mặt tương ứng với một gốc tọa độ gia công (WCS) là MAT1 cho mặt 1, MAT2 cho mặt 2, và MAT3 cho mặt 3.
Trong ví dụ này mình cũng tạo 3 viewsheet tương ứng cho 3 mặt cần gia công, đặt tên cho 3 viewsheet này là VS1, VS2, VS3.
Vì hướng dẫn thao tác khai báo thông số mặc định cho viewsheet hơi lằng nhằng nên các bạn vui lòng xem video, có gì chưa hiểu các bạn có thể đặt câu hỏi.
Ở đây mình gán cho VS1 hướng nhìn trực diện lên mặt 1 với độ zoom tùy chọn. Chọn gốc tọa độ (WCS), ToolPlane, mặt dựng hình (C-Plane) cho VS1 là MAT1 (ứng với workoffset number=0- tức là G54),
Gán cho VS2 hướng nhìn trực diện lên mặt 1 với độ zoom tùy chọn. Chọn gốc tọa độ (WCS), ToolPlane, mặt dựng hình (C-Plane) cho VS2 là MAT2 (ứng với workoffset number=1 - tức là G55),
Gán cho VS3 hướng nhìn trực diện lên mặt 1 với độ zoom tùy chọn. Chọn gốc tọa độ (WCS), ToolPlane, mặt dựng hình (C-Plane) cho VS3 là MAT2 (ứng với workoffset number=2 - tức là G56),
Sau khi đã setup xong thông số cho 3 viewsheet. Ta click vào từng viewsheet để xem kết quả.
Khi click vào VS1, VS2 hay VS3, bạn sẽ thấy các thông số và hướng nhìn thay đổi tương ứng cho từng mặt cần gia công.
Ngoài ra, ta còn có thể quy định kiểu đường nét, layer, màu sắc hiện hành cho từng viewsheet.
Để kích hoạt viewsheet, ta vào menu Settings > Viewsheets> Click chọn Enable. Luôn có một viewsheet mặc định không thể xóa hay đổi tên do chương trình tự tạo ra (main viewsheet)
Dưới đây là video hướng dẫn sử dụng chức năng này, trong video mình sẽ trình bày luôn bước tạo các gốc tọa độ gia công trên các mặt.
/CENTER]
MASTERCAM TIP 12: sử dụng VIEWSHEETS để hạn chế các thao tác khi lập trình
VIEWSHEETS có thể hiểu là các góc nhìn được dựng sẵn, các góc nhìn này thường tương ứng với các bề mặt cần được gia công do người dùng quy định trên chi tiết. Với việc sử dụng viewsheet cho từng mặt hoặc vùng gia công, chỉ bằng một cú click chuột lên viewsheet, ta có thể thay đổi ngay lập tức hướng nhìn (View), gốc tọa độ gia công (WCS)...và các thông số khác như layer, màu sắc đối tượng hiện hành theo các thông số đã gán từ trước.
Do đó phương pháp này sẽ giúp bạn hạn chế được các thao tác khi phải qua các bước chọn hệ tọa độ WCS, chọn mặt dựng hình, xoay đến hướng nhìn và zoom sao cho có được tầm nhìn mong muốn... vì các thông số này đã được ghi nhớ sẵn trong mỗi viewsheet.
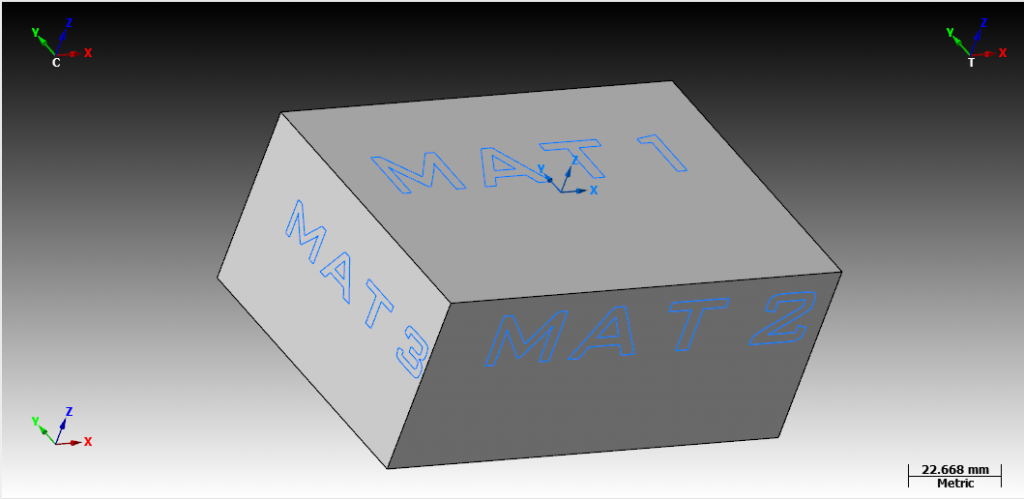
Mỗi mặt tương ứng với một gốc tọa độ gia công (WCS) là MAT1 cho mặt 1, MAT2 cho mặt 2, và MAT3 cho mặt 3.
Trong ví dụ này mình cũng tạo 3 viewsheet tương ứng cho 3 mặt cần gia công, đặt tên cho 3 viewsheet này là VS1, VS2, VS3.
Vì hướng dẫn thao tác khai báo thông số mặc định cho viewsheet hơi lằng nhằng nên các bạn vui lòng xem video, có gì chưa hiểu các bạn có thể đặt câu hỏi.
Ở đây mình gán cho VS1 hướng nhìn trực diện lên mặt 1 với độ zoom tùy chọn. Chọn gốc tọa độ (WCS), ToolPlane, mặt dựng hình (C-Plane) cho VS1 là MAT1 (ứng với workoffset number=0- tức là G54),
Gán cho VS2 hướng nhìn trực diện lên mặt 1 với độ zoom tùy chọn. Chọn gốc tọa độ (WCS), ToolPlane, mặt dựng hình (C-Plane) cho VS2 là MAT2 (ứng với workoffset number=1 - tức là G55),
Gán cho VS3 hướng nhìn trực diện lên mặt 1 với độ zoom tùy chọn. Chọn gốc tọa độ (WCS), ToolPlane, mặt dựng hình (C-Plane) cho VS3 là MAT2 (ứng với workoffset number=2 - tức là G56),
Sau khi đã setup xong thông số cho 3 viewsheet. Ta click vào từng viewsheet để xem kết quả.
Khi click vào VS1, VS2 hay VS3, bạn sẽ thấy các thông số và hướng nhìn thay đổi tương ứng cho từng mặt cần gia công.
Ngoài ra, ta còn có thể quy định kiểu đường nét, layer, màu sắc hiện hành cho từng viewsheet.
Để kích hoạt viewsheet, ta vào menu Settings > Viewsheets> Click chọn Enable. Luôn có một viewsheet mặc định không thể xóa hay đổi tên do chương trình tự tạo ra (main viewsheet)
Dưới đây là video hướng dẫn sử dụng chức năng này, trong video mình sẽ trình bày luôn bước tạo các gốc tọa độ gia công trên các mặt.
Ðề: Mastercam Tips: Mẹo vặt trong Mastercam
Ô Zê. Chúc bác Giang luôn mạnh khỏe để phát huy Nhé Anh.
Em mới học Mastercam, Cho em hỏi 1 chút là em không quản lý được màu ở chế độ All ( Vì độ phân giải màn hình không tốt nên không chọn ok được) mà ở chế độ only thì lại không dùng được thì phải làm thế nào ạ.
Ô Zê. Chúc bác Giang luôn mạnh khỏe để phát huy Nhé Anh.
Em mới học Mastercam, Cho em hỏi 1 chút là em không quản lý được màu ở chế độ All ( Vì độ phân giải màn hình không tốt nên không chọn ok được) mà ở chế độ only thì lại không dùng được thì phải làm thế nào ạ.
Author
Ðề: Mastercam Tips: Mẹo vặt trong Mastercam
Nếu bạn sử dụng màn hình dài không phải loại màn hình vuông chuyên dùng và bạn không thể thao tác được nút OK thì bạn có thể nhấn phím ENTER thay thế sau khi chọn kiểu đối tượng hay màu bạn nhé!
Bạn cũng có thể mở rộng màn hình làm việc thêm được một chút bằng cách cho thanh task bar của windows tự ẩn đi khi không dùng đến bằng cách click chuột phải lên thanh taskbar, sau đó bỏ chọn phần lock the taskbar.
Không biết đây có phải vấn đề bạn muốn nói đến không.
Ô Zê. Chúc bác Giang luôn mạnh khỏe để phát huy Nhé Anh.
Em mới học Mastercam, Cho em hỏi 1 chút là em không quản lý được màu ở chế độ All ( Vì độ phân giải màn hình không tốt nên không chọn ok được) mà ở chế độ only thì lại không dùng được thì phải làm thế nào ạ.
Em mới học Mastercam, Cho em hỏi 1 chút là em không quản lý được màu ở chế độ All ( Vì độ phân giải màn hình không tốt nên không chọn ok được) mà ở chế độ only thì lại không dùng được thì phải làm thế nào ạ.
Nếu bạn sử dụng màn hình dài không phải loại màn hình vuông chuyên dùng và bạn không thể thao tác được nút OK thì bạn có thể nhấn phím ENTER thay thế sau khi chọn kiểu đối tượng hay màu bạn nhé!
Bạn cũng có thể mở rộng màn hình làm việc thêm được một chút bằng cách cho thanh task bar của windows tự ẩn đi khi không dùng đến bằng cách click chuột phải lên thanh taskbar, sau đó bỏ chọn phần lock the taskbar.
Không biết đây có phải vấn đề bạn muốn nói đến không.
Ðề: Mastercam Tips: Mẹo vặt trong Mastercam
Dạ đúng ạ. Em dùng màn hình Dài nên không chọn Ok khi Quản lý màu được. Mà nhấn Enter Sau mỗi lần chọn màu cũng không được ạ. Và em bỏ chọn phần lock the taskbar cũng vẫn vậy. Nhưng em dùng máy thằng bạn thì lại dùng được cả chế độ Only Và All khi quản lý màu. Mà máy em lại chỉ dùng được chế độ All Mà không chọn Ok được. Có phải điều chỉnh gì để dùng được chế độ Only không Anh!
[/LEFT]
Dạ đúng ạ. Em dùng màn hình Dài nên không chọn Ok khi Quản lý màu được. Mà nhấn Enter Sau mỗi lần chọn màu cũng không được ạ. Và em bỏ chọn phần lock the taskbar cũng vẫn vậy. Nhưng em dùng máy thằng bạn thì lại dùng được cả chế độ Only Và All khi quản lý màu. Mà máy em lại chỉ dùng được chế độ All Mà không chọn Ok được. Có phải điều chỉnh gì để dùng được chế độ Only không Anh!
[LEFT][/LEFT]
Author
Ðề: Mastercam Tips: Mẹo vặt trong Mastercam
Chào bạn, thông thường nếu màn hình dài thì cũng chỉ một phần nhỏ cửa sổ bị che khuất thôi, nếu nút OK trong chức năng All bị che khuất thì bạn cũng có thể nhấn tổ hợp phím (Alt+K) thay cho nút OK.
Nếu không thấy luôn chức năng Only thì mình nghĩ chắc là do Mastercam của bạn bị lỗi. Bạn thử cài lại bản MC cao hơn xem sao. Mình chưa gặp lỗi này bao giờ nên không giúp bạn nhiều được :4:.
Dạ đúng ạ. Em dùng màn hình Dài nên không chọn Ok khi Quản lý màu được. Mà nhấn Enter Sau mỗi lần chọn màu cũng không được ạ. Và em bỏ chọn phần lock the taskbarcũng vẫn vậy. Nhưng em dùng máy thằng bạn thì lại dùng được cả chế độ Only Và All khi quản lý màu. Mà máy em lại chỉ dùng được chế độ All Mà không chọn Ok được. Có phải điều chỉnh gì để dùng được chế độ Only không Anh!
Nếu không thấy luôn chức năng Only thì mình nghĩ chắc là do Mastercam của bạn bị lỗi. Bạn thử cài lại bản MC cao hơn xem sao. Mình chưa gặp lỗi này bao giờ nên không giúp bạn nhiều được :4:.

