Author
Ðề: Những thủ thuật hay khi sử dụng Solidworks.
Để Topic lâu quá muội ngắt à , không member nào xung phong chia sẻ cách giải quyết hết nhỉ , cháu xin xung phong trả lời vấn đề của chú Hải nhé:4:
Nếu cháu gặp vấn đề này thì cháu sẽ giải quyết bằng cách làm như thế này , sẽ tiết kiệm được rất nhiều thời gian và quan trọng hơn hết là có thể Mate các góc xoay của các thanh tải chỉ bằng một lệnh nên hạn chế được sai sót và đỡ nhức đầu , mệt mõi với cách gán Mate từng Component , mà mình có thể lợi dụng lệnh Linear Component Pattern để Copy các Component ( đỡ mất công phải Ctrl rồi kéo thả tới 30 chi tiết :1 và sau đó dùng Multiple Mate để Mate các góc xoay cho tất cả thanh đỡ với trụ một lần cùng lúc.Để cháu nêu cách thực hiện để mọi người dễ hiểu hơn :1:
và sau đó dùng Multiple Mate để Mate các góc xoay cho tất cả thanh đỡ với trụ một lần cùng lúc.Để cháu nêu cách thực hiện để mọi người dễ hiểu hơn :1:
*Ví dụ trong Assembly ta có 2 Component như thế này (Xin phép sử dụng quyền trợ giúp để thay những chi tiết khác để dễ diễn giải hơn:4:, nhưng về cơ bản thì chúng cũng đều chung một cách thực hiện)
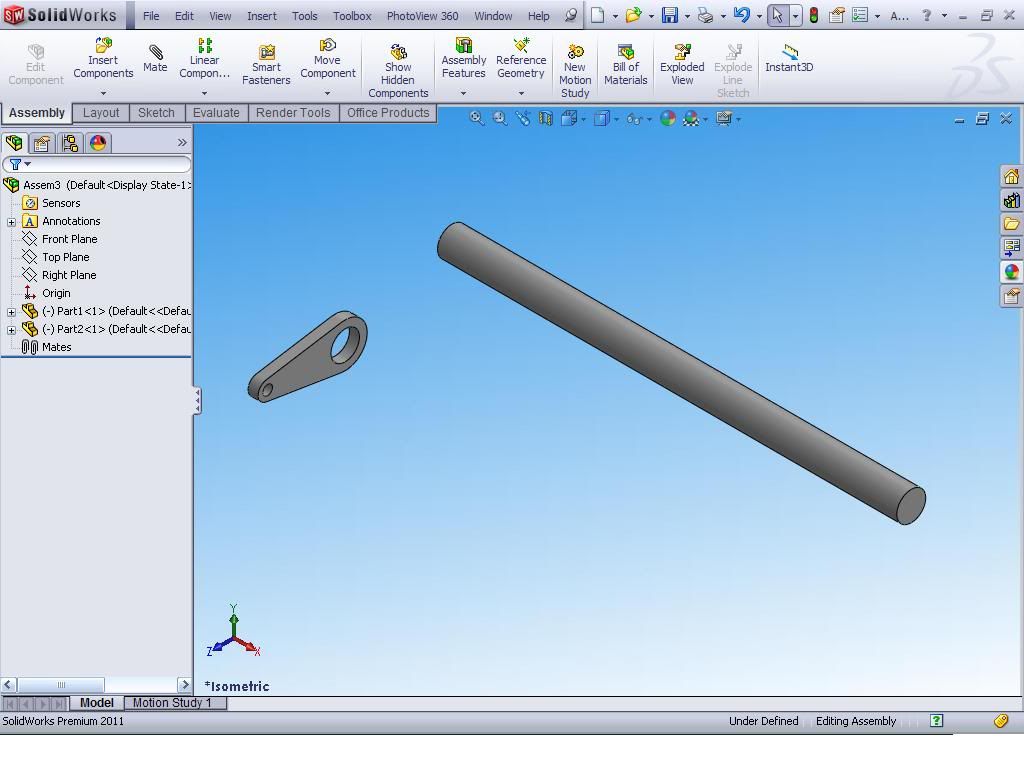
*Và ta cần thực hiện Mate chúng để được kết quả như thế này

*Đầu tiên tạo Axis1 dùng làm trục tham chiếu thực hiện lệnh Linear Component Pattern , với mục đích “copy” 30 thanh tải.
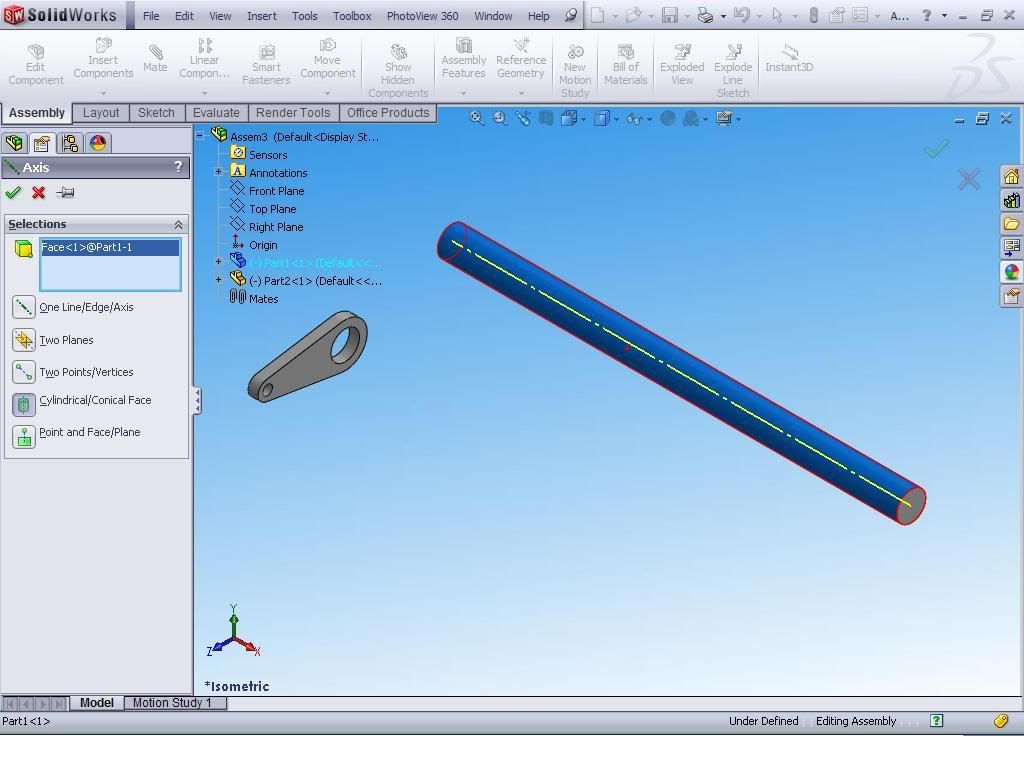
*Sử dụng Linear Component Pattern để “copy” 8 thanh đỡ (gọi tạm chi tiết này là thanh đỡ nhé:3 với Direction1 là Axis1 , với khoảng cách cần thực hiện (ở ví dụ này chọn kích thước là 150mm)
với Direction1 là Axis1 , với khoảng cách cần thực hiện (ở ví dụ này chọn kích thước là 150mm)

*Right-Click lên LocalLPattern1 trong Feature Manager chọn Dissolve Pattern để “phá vỡ” quan hệ Parent-Children của các thanh đỡ đang bị ràng buộc lẫn nhau trong Linear Component Pattern
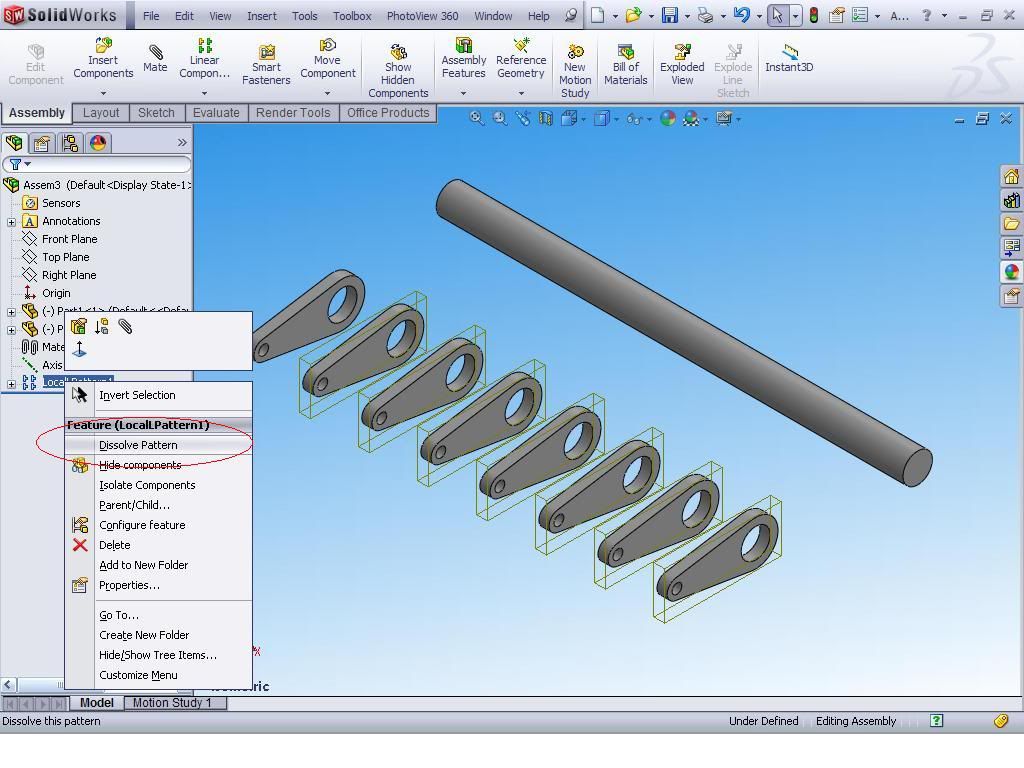
*Bước cuối cùng là cần thực hiện 2 Mate cùng lúc để Assembly có được kết quả như mong muốn.Cả hai Mate đều thực hiện với Mode Multiple Mate:3:
-Mate thứ nhất : gán Mate tạo bước của các thanh đỡ đồng loạt
Entities to Mate ; đối tượng dùng làm tham chiếu đề Mate cho các đối tượng khác , ở đây chọn mặt ngoài của trục
Multiple to Mate thì chọn những mặt ngoài của thanh đỡ để Mate cùng lúc , và đặt từng Distance khác nhau cho từng cặp Mate
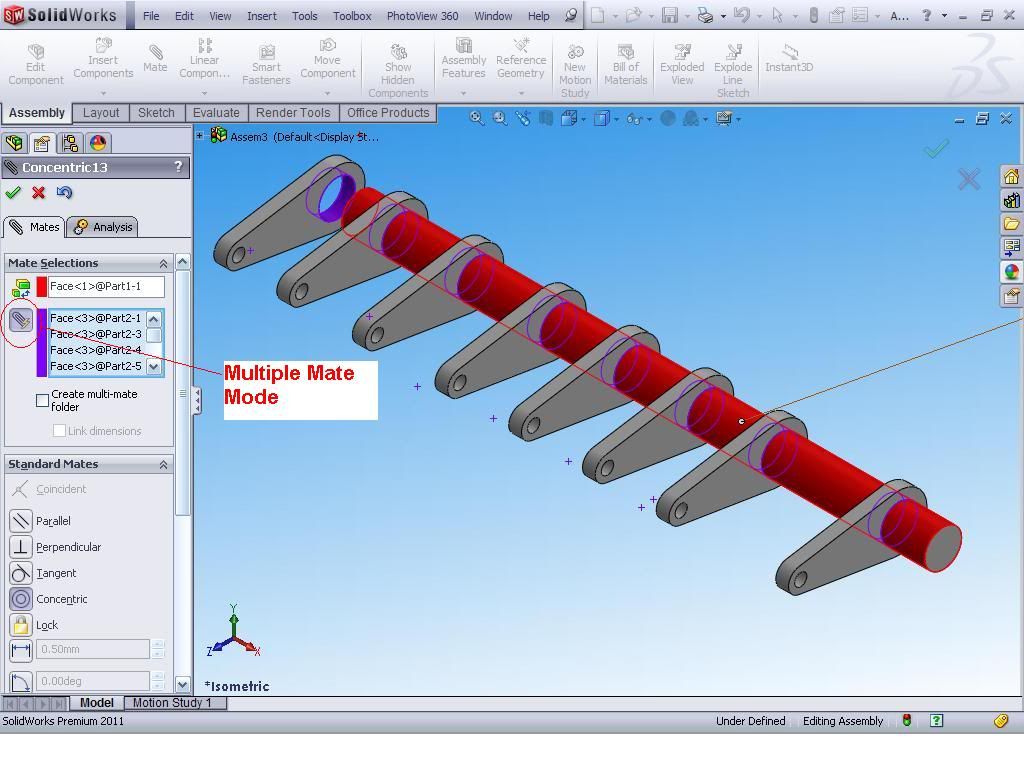

-Mate thứ 2 : gán Mate tạo góc xoay của các thanh đỡ đồng loạt
Entities to Mate : mặt Top của trục
Multiple to Mate thì chọn những mặt Top của các thanh đỡ để Mate cùng lúc , và đặt từng Angle tương ứng cho từng cặp Mate .

Và kết quả :
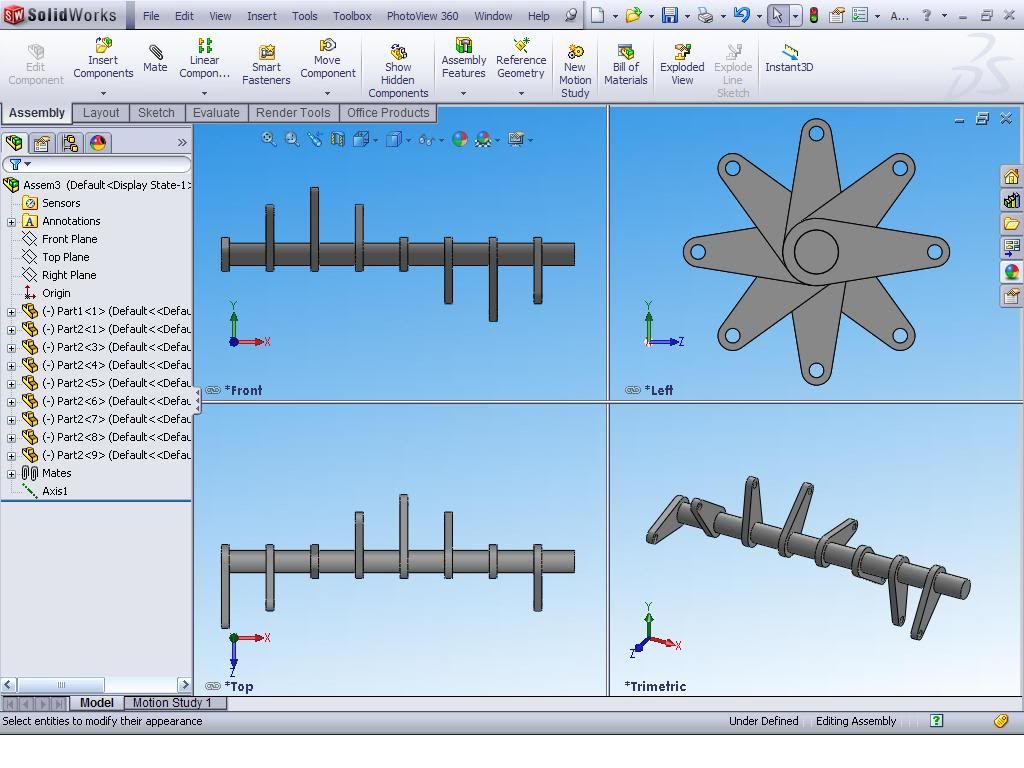
Trình bày thì hơi dài và rườm rà chút , nhưng với chi tiết này thì chỉ thực hiện khoảng 3-5 phút , quản lý và tạo Mate cùng lúc nên đạt được độ chính xác và tránh nhầm lẫn rất cao:1:
Trên là thủ thuật mình sẽ giải quyết khi gặp vấn đề này. Mọi người ai có ý kiến khác thì cùng nêu ra để mọi người tham khảo thêm đi chứ:4:
Ngoài ra thì vấn đề này hoàn toàn có thể thực hiện cách khác bằng cách tạo Marco cho Assembly nhưng đòi hỏi phải biết về ngôn ngữ lập trình Visual Basic , cháu chỉ có thể tạo những Marco đơn giản để hổ trợ thêm khi làm việc , chứ tạo Marco hổ trợ lệnh Copy tịnh tiến Component + Rotate Component đồng thời thì bó tay . Kiến thức vẫn chưa tới:10:
Nhưng đại loại là cách thực hiện như thế này , thực hiện với File Assembly ở bước đầu tiên , Record Marco để ghi lại quá trình Mate , Mate cho chi tiết vào đúng vị trí với trục ( những Mate mang biến thay đổi đều phải thực hiện với một hằng số) sau đó Stop và Save lại Marco vào Microsoft Visual Basic chỉnh sửa lại file Marco để Edit Mate Copy trên với các biến tịnh tiến và Rotate Component (không rành về Visual Basic nên đang bị vướng ở bước này:4 , thoát Solidworks , mở Assembly nhân bản thanh đỡ ra và Run Marco.Cao thủ nào hiểu biết về vấn đề này thì cho ý kiến cái:3:
, thoát Solidworks , mở Assembly nhân bản thanh đỡ ra và Run Marco.Cao thủ nào hiểu biết về vấn đề này thì cho ý kiến cái:3:
Nguyenthanh.
Để Topic lâu quá muội ngắt à , không member nào xung phong chia sẻ cách giải quyết hết nhỉ , cháu xin xung phong trả lời vấn đề của chú Hải nhé:4:
Nếu cháu gặp vấn đề này thì cháu sẽ giải quyết bằng cách làm như thế này , sẽ tiết kiệm được rất nhiều thời gian và quan trọng hơn hết là có thể Mate các góc xoay của các thanh tải chỉ bằng một lệnh nên hạn chế được sai sót và đỡ nhức đầu , mệt mõi với cách gán Mate từng Component , mà mình có thể lợi dụng lệnh Linear Component Pattern để Copy các Component ( đỡ mất công phải Ctrl rồi kéo thả tới 30 chi tiết :1
*Ví dụ trong Assembly ta có 2 Component như thế này (Xin phép sử dụng quyền trợ giúp để thay những chi tiết khác để dễ diễn giải hơn:4:, nhưng về cơ bản thì chúng cũng đều chung một cách thực hiện)
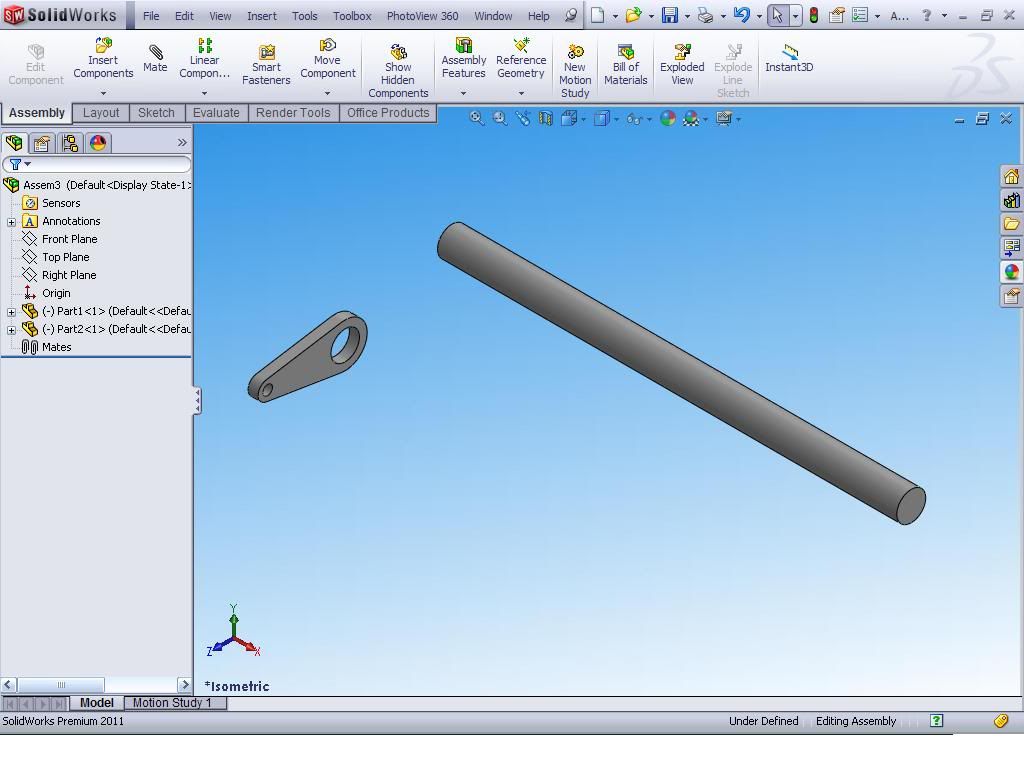
*Và ta cần thực hiện Mate chúng để được kết quả như thế này

*Đầu tiên tạo Axis1 dùng làm trục tham chiếu thực hiện lệnh Linear Component Pattern , với mục đích “copy” 30 thanh tải.
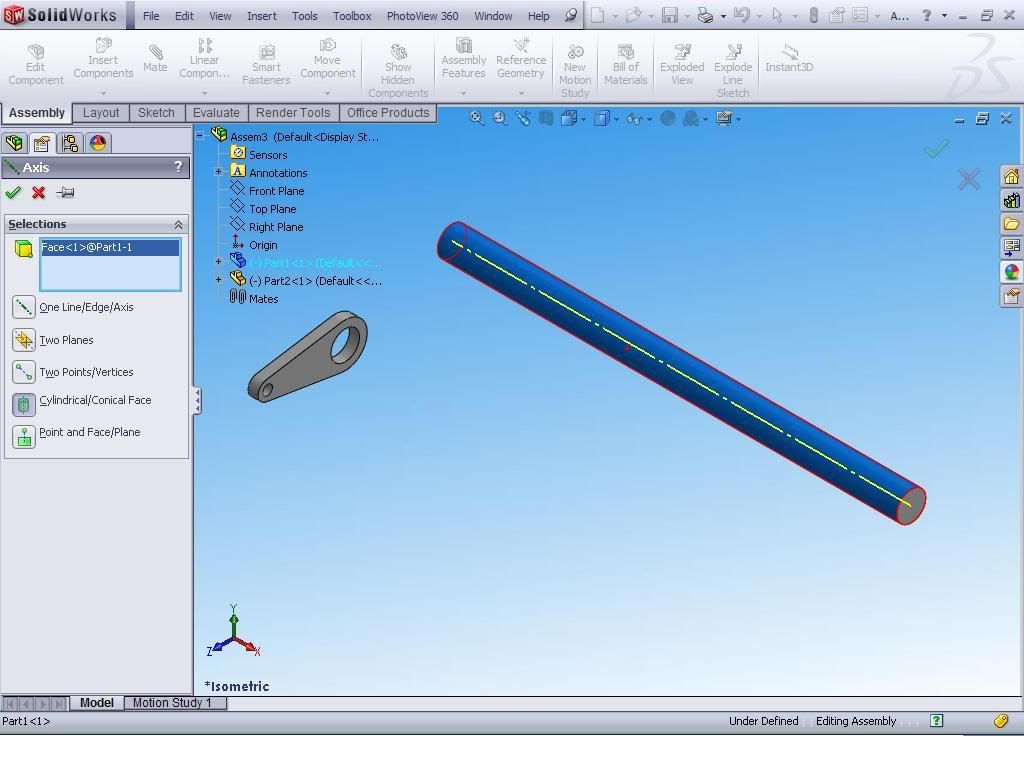
*Sử dụng Linear Component Pattern để “copy” 8 thanh đỡ (gọi tạm chi tiết này là thanh đỡ nhé:3

*Right-Click lên LocalLPattern1 trong Feature Manager chọn Dissolve Pattern để “phá vỡ” quan hệ Parent-Children của các thanh đỡ đang bị ràng buộc lẫn nhau trong Linear Component Pattern
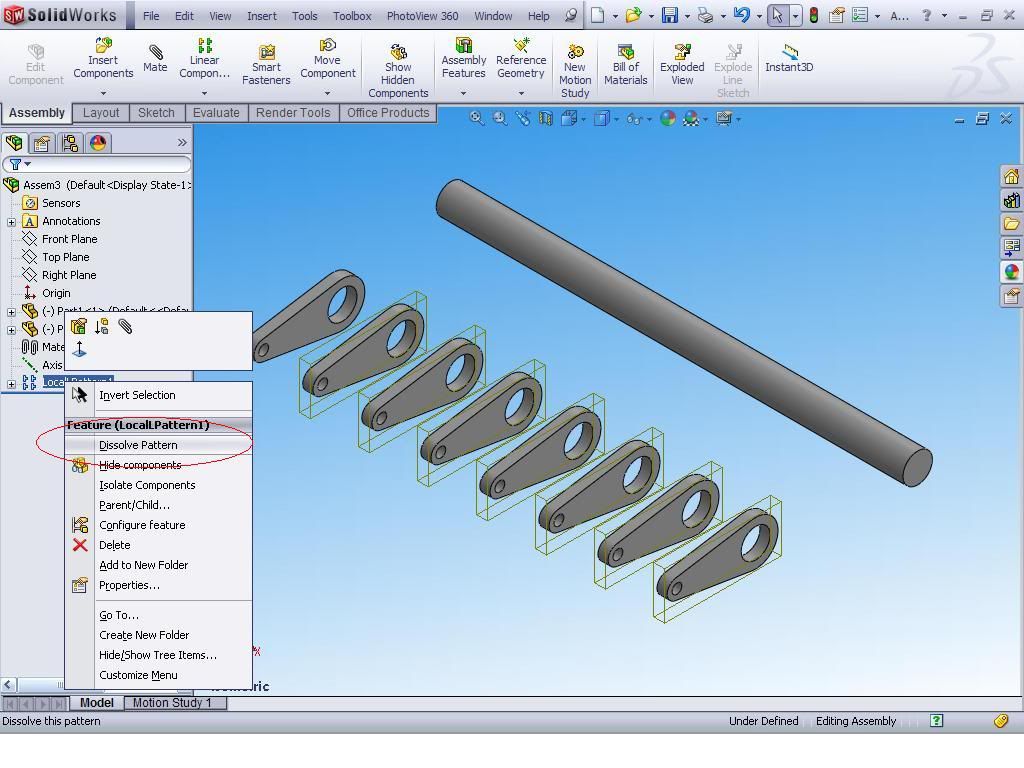
*Bước cuối cùng là cần thực hiện 2 Mate cùng lúc để Assembly có được kết quả như mong muốn.Cả hai Mate đều thực hiện với Mode Multiple Mate:3:
-Mate thứ nhất : gán Mate tạo bước của các thanh đỡ đồng loạt
Entities to Mate ; đối tượng dùng làm tham chiếu đề Mate cho các đối tượng khác , ở đây chọn mặt ngoài của trục
Multiple to Mate thì chọn những mặt ngoài của thanh đỡ để Mate cùng lúc , và đặt từng Distance khác nhau cho từng cặp Mate
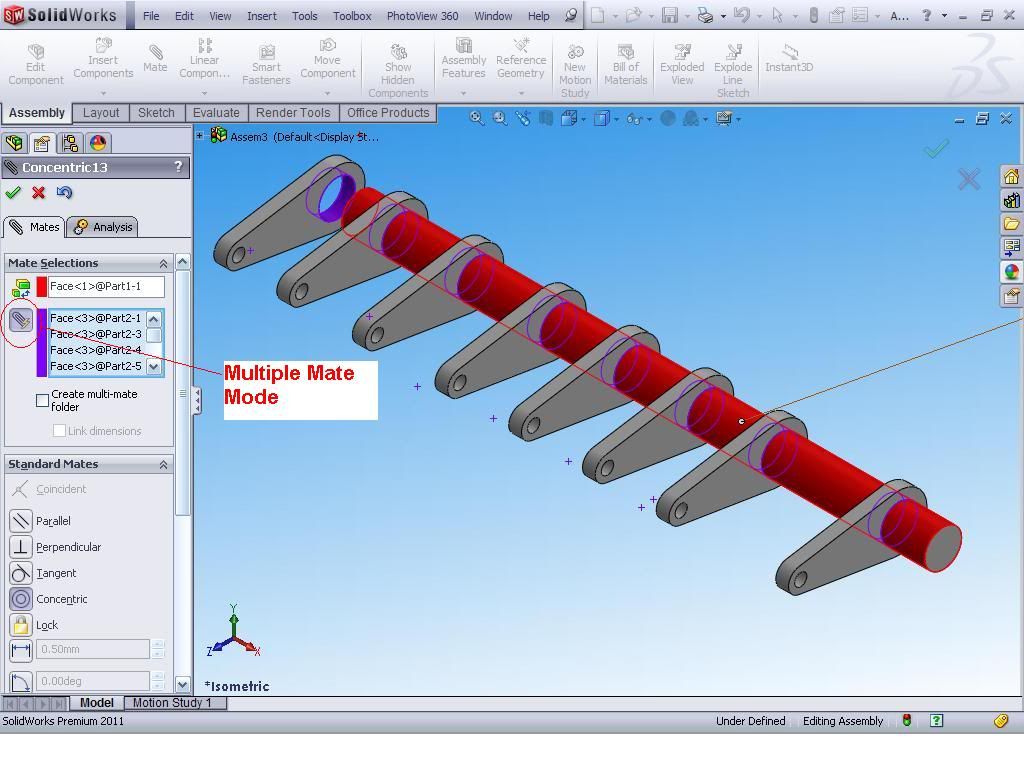

-Mate thứ 2 : gán Mate tạo góc xoay của các thanh đỡ đồng loạt
Entities to Mate : mặt Top của trục
Multiple to Mate thì chọn những mặt Top của các thanh đỡ để Mate cùng lúc , và đặt từng Angle tương ứng cho từng cặp Mate .

Và kết quả :
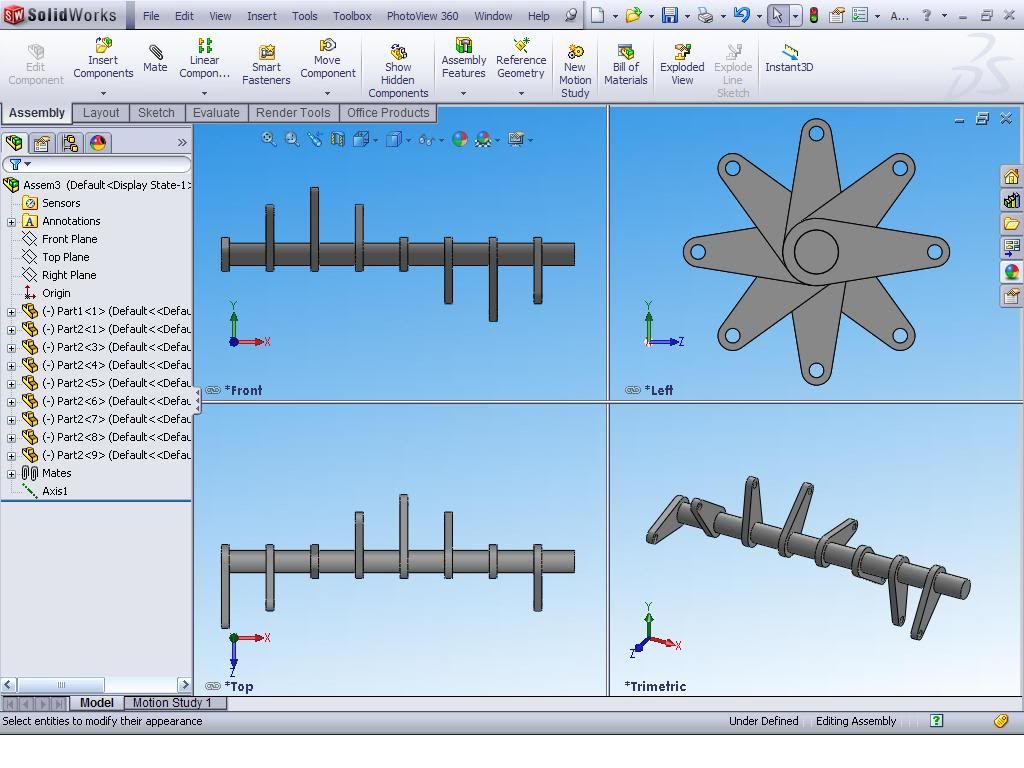
Trình bày thì hơi dài và rườm rà chút , nhưng với chi tiết này thì chỉ thực hiện khoảng 3-5 phút , quản lý và tạo Mate cùng lúc nên đạt được độ chính xác và tránh nhầm lẫn rất cao:1:
Trên là thủ thuật mình sẽ giải quyết khi gặp vấn đề này. Mọi người ai có ý kiến khác thì cùng nêu ra để mọi người tham khảo thêm đi chứ:4:
Ngoài ra thì vấn đề này hoàn toàn có thể thực hiện cách khác bằng cách tạo Marco cho Assembly nhưng đòi hỏi phải biết về ngôn ngữ lập trình Visual Basic , cháu chỉ có thể tạo những Marco đơn giản để hổ trợ thêm khi làm việc , chứ tạo Marco hổ trợ lệnh Copy tịnh tiến Component + Rotate Component đồng thời thì bó tay . Kiến thức vẫn chưa tới:10:
Nhưng đại loại là cách thực hiện như thế này , thực hiện với File Assembly ở bước đầu tiên , Record Marco để ghi lại quá trình Mate , Mate cho chi tiết vào đúng vị trí với trục ( những Mate mang biến thay đổi đều phải thực hiện với một hằng số) sau đó Stop và Save lại Marco vào Microsoft Visual Basic chỉnh sửa lại file Marco để Edit Mate Copy trên với các biến tịnh tiến và Rotate Component (không rành về Visual Basic nên đang bị vướng ở bước này:4
Nguyenthanh.
Last edited:















