Y
Ðề: Nastran có liên kết với solid work 2010
Nastran 2004 không tương thích với SolidWorks 2010. Để sử dụng Nastran 2004, bạn phải dùng SW từ 2007 trở xuống, và Matlab từ 6.5 trở xuống. Hiện nay, ở Việt Nam, phiên bản Nastran mới nhất mà bạn có thể tìm thấy là Nastran 2004, mặc dù ở ngoài nước, thì Nastran vẫn tiếp tục được phát triển. Như vậy, việc sử dụng Nastran 2004 là khá bất tiện đối với những fan của SW và cả fan của Matlab. Với trường hợp này, theo ý mình, bạn nên thử chuyển sang "SolidWorks-to-SimMechanics Translator" xem sao. Đây là một
có thể liên kết trực tiếp SW với Matlab Simulink, rất mạnh trong mô phỏng các mô hình cơ điện tử và tương thích với các phiên bản SW và Matlab Simulink mới nhất. Chúc bạn may mắn. Thân!
Nastran 2004 không tương thích với SolidWorks 2010. Để sử dụng Nastran 2004, bạn phải dùng SW từ 2007 trở xuống, và Matlab từ 6.5 trở xuống. Hiện nay, ở Việt Nam, phiên bản Nastran mới nhất mà bạn có thể tìm thấy là Nastran 2004, mặc dù ở ngoài nước, thì Nastran vẫn tiếp tục được phát triển. Như vậy, việc sử dụng Nastran 2004 là khá bất tiện đối với những fan của SW và cả fan của Matlab. Với trường hợp này, theo ý mình, bạn nên thử chuyển sang "SolidWorks-to-SimMechanics Translator" xem sao. Đây là một
K
Ðề: Nastran có liên kết với solid work 2010
Trước tiên, bạn cần phân biệt, SimMechanics và "SolidWorks-to-SimMechanics Translator". SimMechanics là một module có sẵn trong Matlab, còn "SolidWorks-to-SimMechanics Translator" là một
dùng để kết hợp SolidWorks với Matlab. Sở dĩ cần có
này, là do SimMechanics chỉ mô phỏng ở dạng sơ đồ khối mà không cho ta một mô hình 3D trực quan,
dùng để bổ sung cho trở ngại đó.
Mình sẽ mô phỏng câu hỏi của bạn bằng SimMechanics, đồng thời qua đó, cũng giới thiệu những nét cơ bản nhất của module này và sự kết hợp giữa SolidWorks với Matlab thông qua
"SolidWorks-to-SimMechanics Translator".
1. Cách liên kết SolidWorks với Matlab
Trước tiên bạn download phiên bản "SolidWorks-to-SimMechanics Translator" tương thích với các phiên bản SW và ML mà bạn đang sử dụng ở địa chỉ sau:
http://www.mathworks.com/products/simmechanics/download_smlink.html
Bạn down cả hai file: *.zip và *.m
Copy cả hai file vừa down vào thư mục My Document -> Matlab (bạn lưu ý Folder này do Matlab tự tạo trong quá trình cài đặt)
Bạn mở Matlab và nhập dòng lệnh sau:
install_addon('<
ZIP file name>')
Ví dụ, với phiên bản của mình, thì mình sẽ nhập dòng lệnh:
install_addon('smlink.r2010a.win32.zip')
Chờ cho Matlab add chương trình vào. Sau đó, nhập tiếp dòng lệnh sau:
smlink_linksw
Bây giờ, mở SW. Vào
… bạn sẽ thấy rằng SolidWorks đã có thể liên kết với SimMechanics
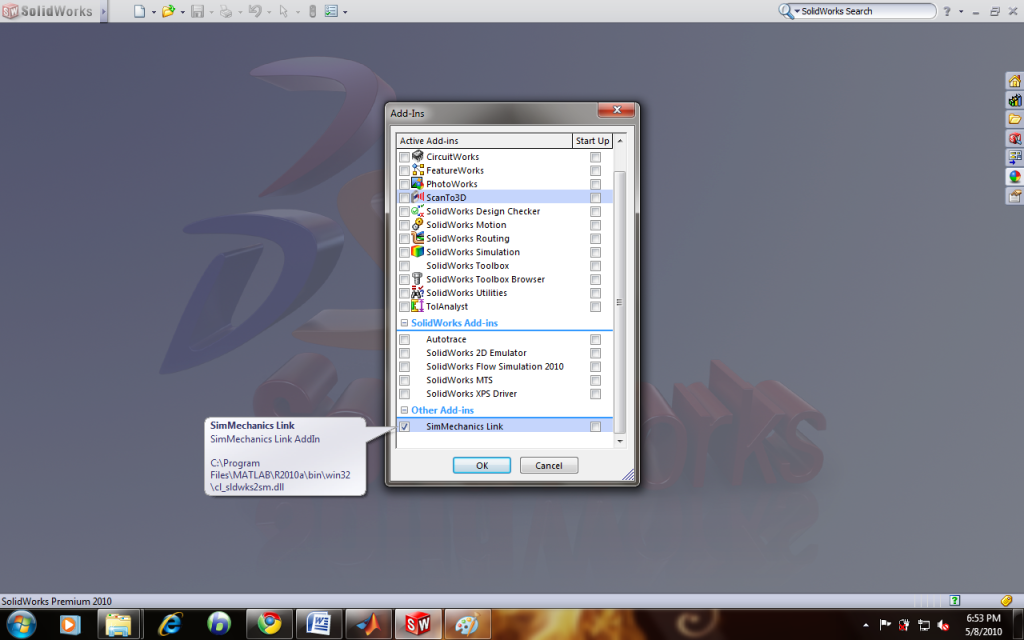
Đánh dấu kiểm trước các ô chọn SimMechanics Link tùy theo bạn muốn khởi động
này chỉ trong thời điểm hiện tại, hay tự khởi động mỗi khi khởi động SW.
Mở một file ASSEMBLY (lưu ý phải là file Assembly), bạn sẽ thấy rằng SimMechanics đã được liên kết với SW

Như vậy, ta đã liên kết xong SW với ML thông qua
"SolidWorks-to-SimMechanics Translator".
2. Import mô hình trên SW vào SimMechanics:
Trước tiên, bạn vẽ mô hình động cơ DC trên SW tùy theo ý của mình, nhưng phải gồm 2 phần: thân động cơ và trục động cơ. Hình trên là mô hình động cơ DC của mình.
Chọn Save as, trong Save as type, chọn đuôi *.xml (lưu ý: kiểu đuôi *.xml chỉ xuất hiện sau khi bạn đã lựa chọn
SimMechanics Link)
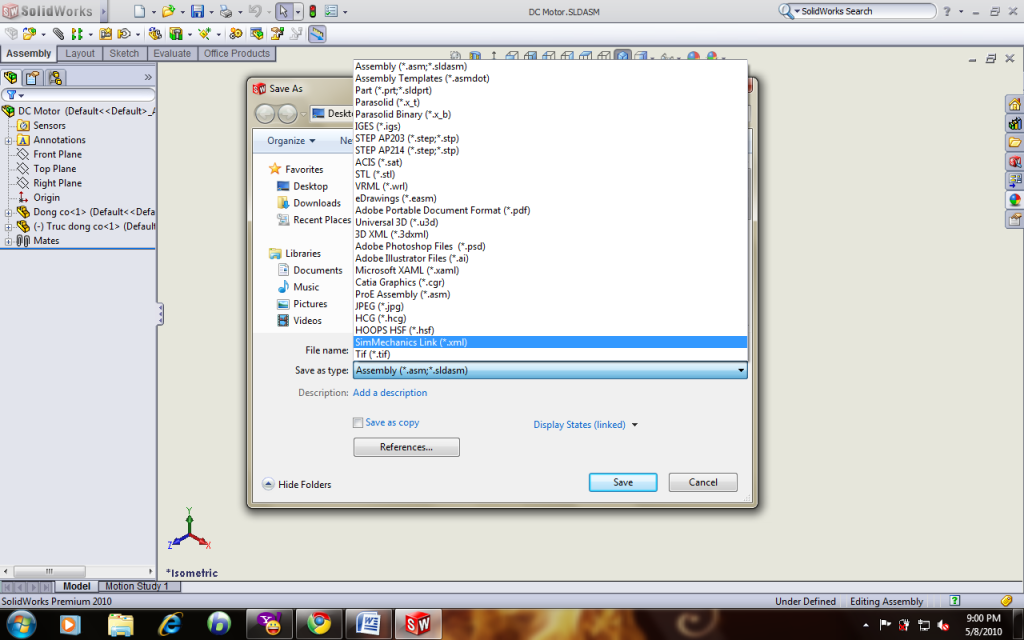
Sau khi Save as, bạn sẽ có 3 file mới gồm 2 file *.STL và 1 file *.xml
Đổi tên file *.xml thành DC Motor.xml
Cut 3 file trên vào thư mục bất kỳ do bạn chọn.
Lúc này, bạn có thể đóng SW và khởi động Matlab.
(Ở đây, mình giả định là bạn đã nắm được những thủ thuật cơ bản về Matlab và Simulink, và do đó, mình sẽ không nhắc lại những thủ thuật đó nữa.)
Trong Matlab, tại Current Folder, chọn Folder mà bạn đã lưu 3 file trên.

Trong Command Window, bạn nhập dòng lệnh
mech_import(‘DC Motor.xml’)
Sau khi cập nhật mô hình, một cửa sổ Simulink xuất hiện bao gồm các sơ đồ khối thể hiện cấu tạo của động cơ được biểu diễn bởi các khối trong SimMechanics.
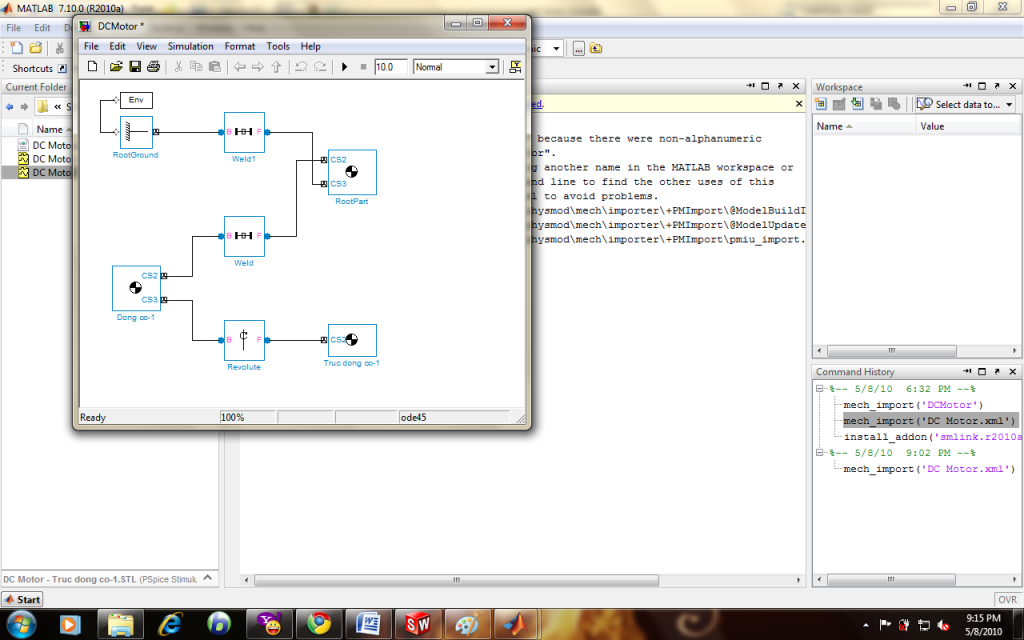
Trên cửa sổ Simulink, bạn nhấp Play, mô hình động cơ xuất hiện
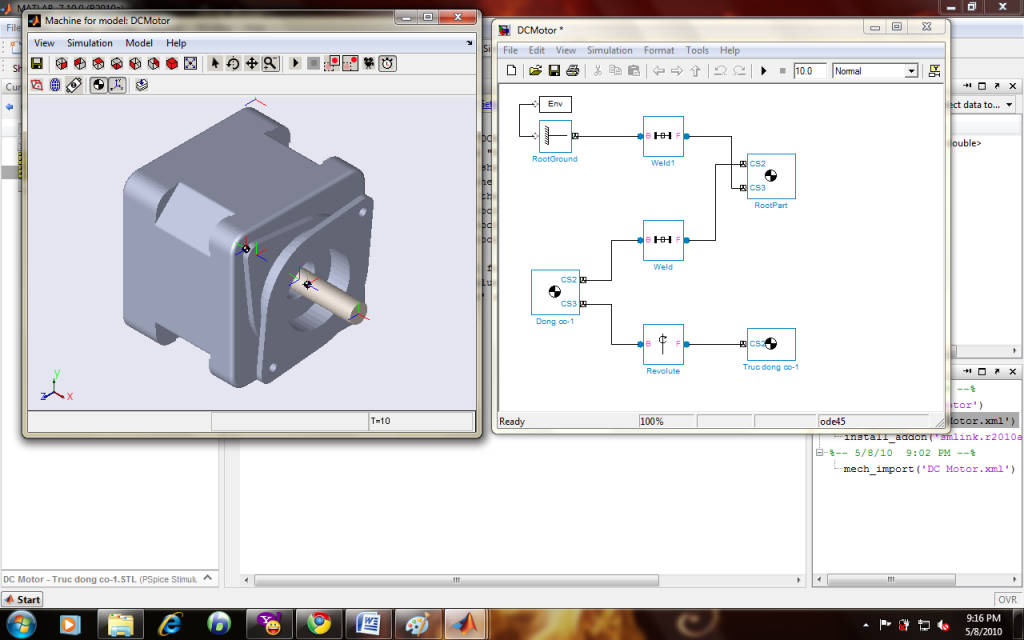
Như vậy, ta đã Import thành công mô hình SW vào Simulink
3. Mô phỏng tốc độ động cơ
Giả sử động cơ DC của bạn có các thông số như sau:
J = 0,01kgm^2 b = 0,1Nms K= 0,01Nm/Amp R = 1ohm L = 0,5H
Và bạn sử dụng bộ điều khiển PID với mục tiêu điều khiển như sau:
Vận tốc gốc w = 1 rad/s e = 1% T = 2s c =5%
Từ cửa sổ Simulink được tạo ở trên, bạn tiếp tục thiết kế như sau:

Tất cả đều quen thuộc, duy chỉ có khối “Kích động khớp quay” là hơi lạ, vì nó nằm trong Module SimMechanics. Bạn lấy nó ra bằng cách: Star -> Simulink -> SimMechanics -> Block Library -> Sensors & Actuators -> Joint Actuator
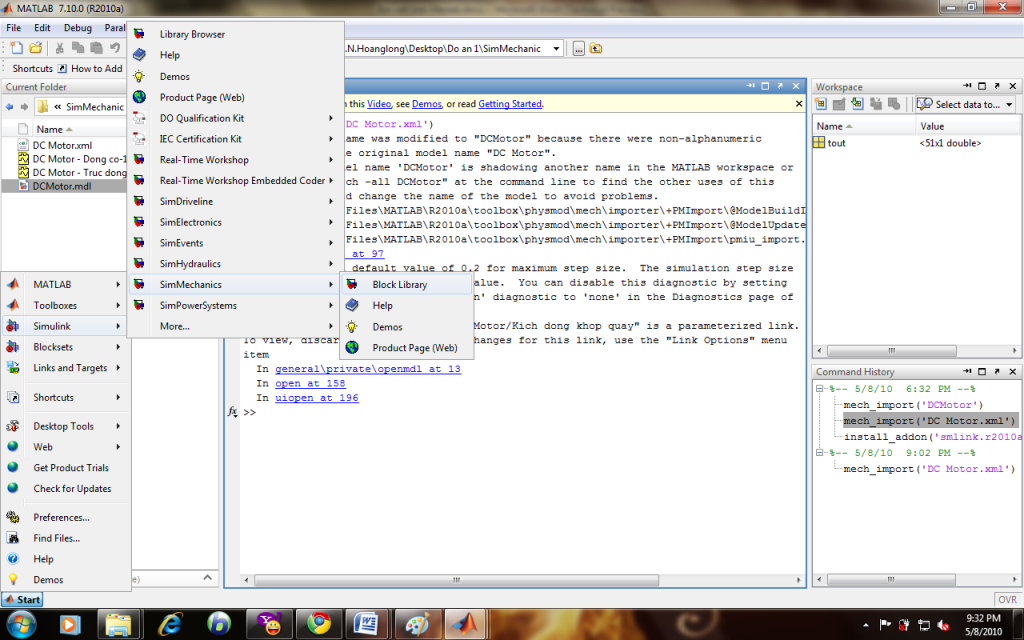

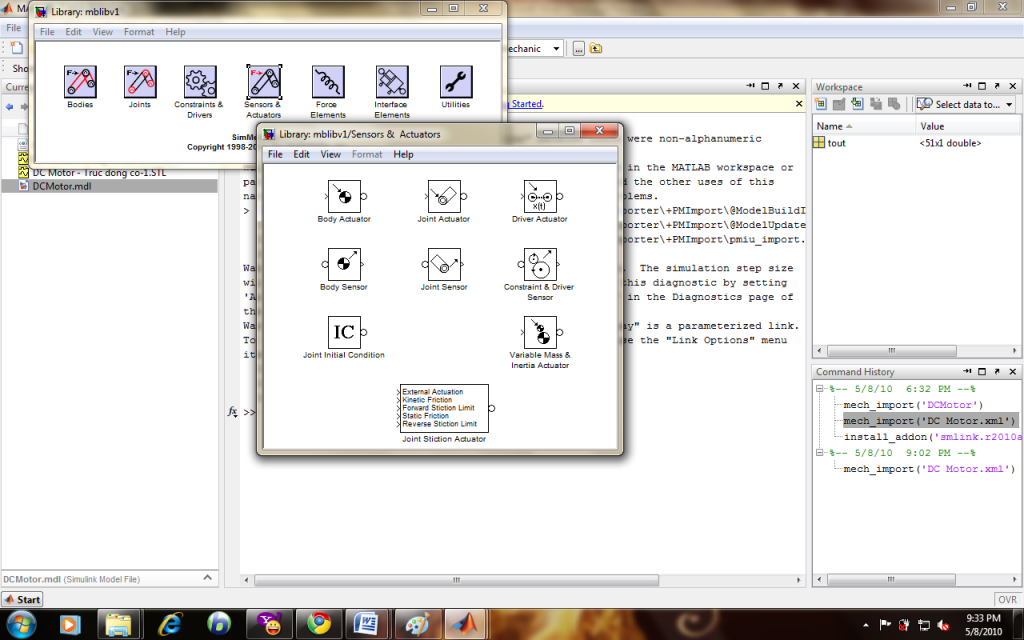
Bạn chọn các thông số Kp, Ki, Kd lần lượt là 100; 200; 10
Click để chạy mô hình, click đúp vào Biểu đồ vận tốc để xem đáp ứng vận tốc

Về các khối trong SimMechanics, bạn có thể tham khảo thêm ở tài liệu “Ứng dụng SimMechanic mô phỏng cần trục quay” (Search trên Google nhé! ^^).
Chúc bạn mô phỏng thành công. Thân!
Trước tiên, bạn cần phân biệt, SimMechanics và "SolidWorks-to-SimMechanics Translator". SimMechanics là một module có sẵn trong Matlab, còn "SolidWorks-to-SimMechanics Translator" là một
Mình sẽ mô phỏng câu hỏi của bạn bằng SimMechanics, đồng thời qua đó, cũng giới thiệu những nét cơ bản nhất của module này và sự kết hợp giữa SolidWorks với Matlab thông qua
1. Cách liên kết SolidWorks với Matlab
Trước tiên bạn download phiên bản "SolidWorks-to-SimMechanics Translator" tương thích với các phiên bản SW và ML mà bạn đang sử dụng ở địa chỉ sau:
http://www.mathworks.com/products/simmechanics/download_smlink.html
Bạn down cả hai file: *.zip và *.m
Copy cả hai file vừa down vào thư mục My Document -> Matlab (bạn lưu ý Folder này do Matlab tự tạo trong quá trình cài đặt)
Bạn mở Matlab và nhập dòng lệnh sau:
install_addon('<
Ví dụ, với phiên bản của mình, thì mình sẽ nhập dòng lệnh:
install_addon('smlink.r2010a.win32.zip')
Chờ cho Matlab add chương trình vào. Sau đó, nhập tiếp dòng lệnh sau:
smlink_linksw
Bây giờ, mở SW. Vào
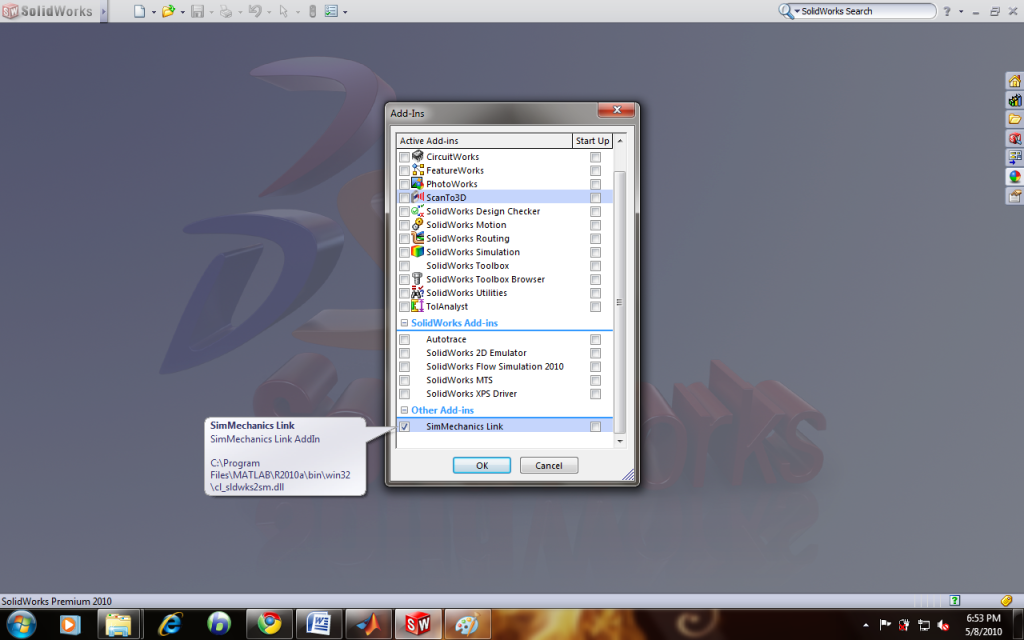
Đánh dấu kiểm trước các ô chọn SimMechanics Link tùy theo bạn muốn khởi động
Mở một file ASSEMBLY (lưu ý phải là file Assembly), bạn sẽ thấy rằng SimMechanics đã được liên kết với SW

Như vậy, ta đã liên kết xong SW với ML thông qua
2. Import mô hình trên SW vào SimMechanics:
Trước tiên, bạn vẽ mô hình động cơ DC trên SW tùy theo ý của mình, nhưng phải gồm 2 phần: thân động cơ và trục động cơ. Hình trên là mô hình động cơ DC của mình.
Chọn Save as, trong Save as type, chọn đuôi *.xml (lưu ý: kiểu đuôi *.xml chỉ xuất hiện sau khi bạn đã lựa chọn
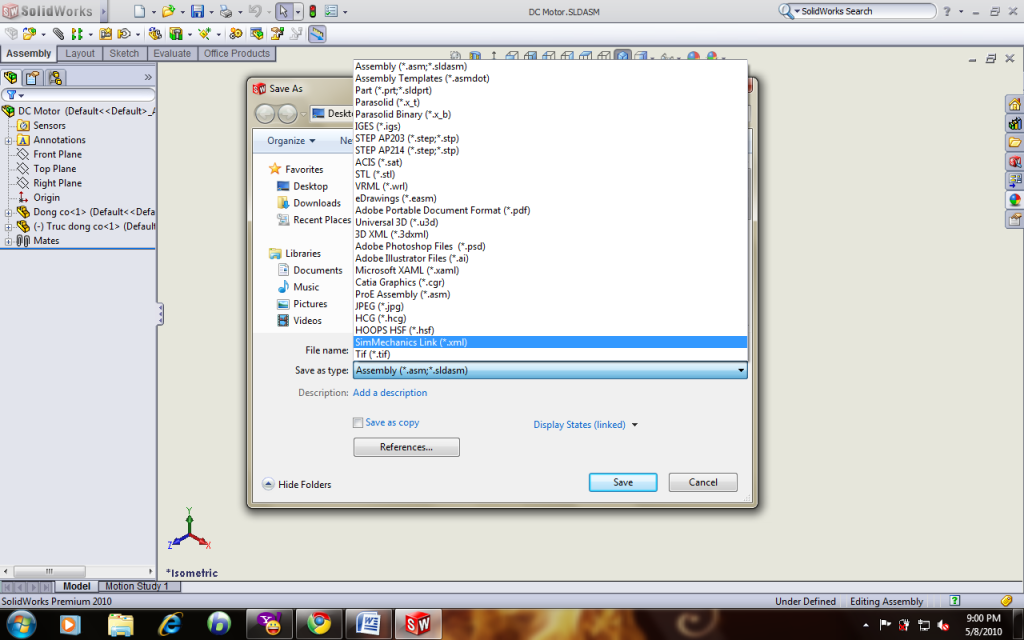
Sau khi Save as, bạn sẽ có 3 file mới gồm 2 file *.STL và 1 file *.xml
Đổi tên file *.xml thành DC Motor.xml
Cut 3 file trên vào thư mục bất kỳ do bạn chọn.
Lúc này, bạn có thể đóng SW và khởi động Matlab.
(Ở đây, mình giả định là bạn đã nắm được những thủ thuật cơ bản về Matlab và Simulink, và do đó, mình sẽ không nhắc lại những thủ thuật đó nữa.)
Trong Matlab, tại Current Folder, chọn Folder mà bạn đã lưu 3 file trên.

Trong Command Window, bạn nhập dòng lệnh
mech_import(‘DC Motor.xml’)
Sau khi cập nhật mô hình, một cửa sổ Simulink xuất hiện bao gồm các sơ đồ khối thể hiện cấu tạo của động cơ được biểu diễn bởi các khối trong SimMechanics.
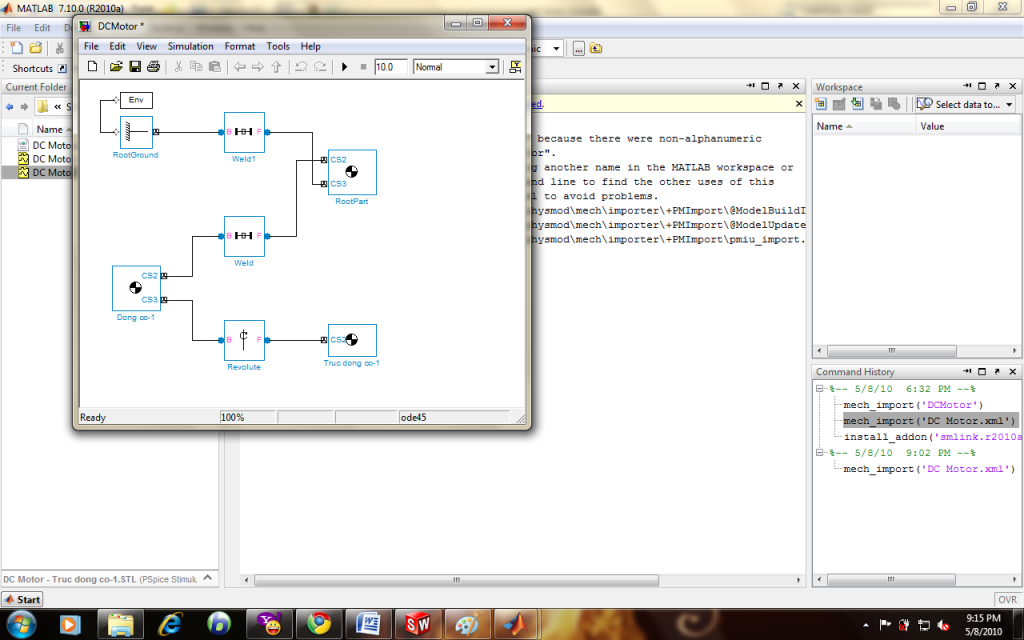
Trên cửa sổ Simulink, bạn nhấp Play, mô hình động cơ xuất hiện
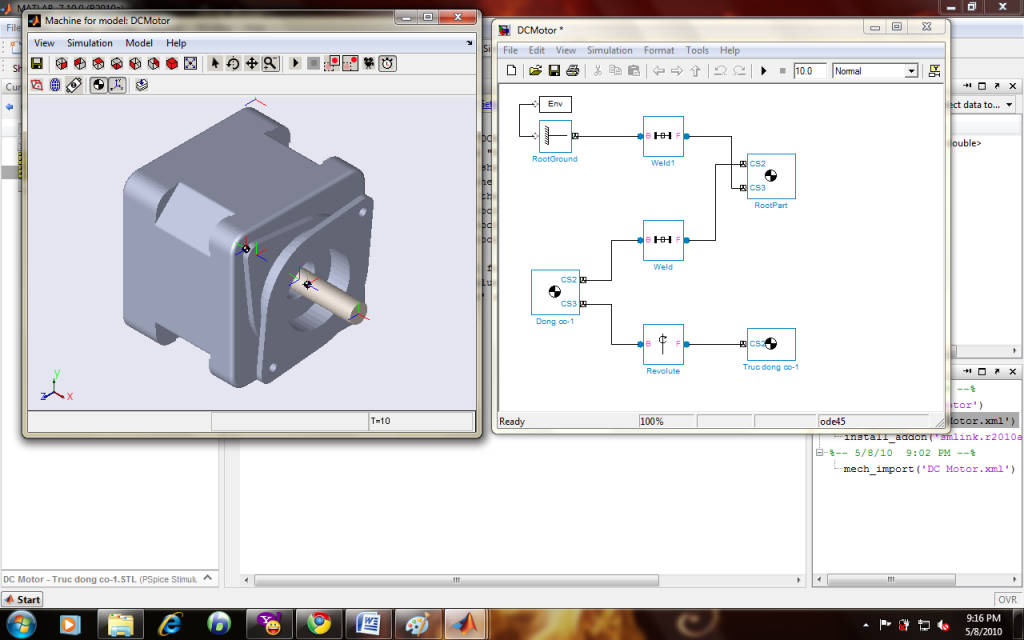
Như vậy, ta đã Import thành công mô hình SW vào Simulink
3. Mô phỏng tốc độ động cơ
Giả sử động cơ DC của bạn có các thông số như sau:
J = 0,01kgm^2 b = 0,1Nms K= 0,01Nm/Amp R = 1ohm L = 0,5H
Và bạn sử dụng bộ điều khiển PID với mục tiêu điều khiển như sau:
Vận tốc gốc w = 1 rad/s e = 1% T = 2s c =5%
Từ cửa sổ Simulink được tạo ở trên, bạn tiếp tục thiết kế như sau:

Tất cả đều quen thuộc, duy chỉ có khối “Kích động khớp quay” là hơi lạ, vì nó nằm trong Module SimMechanics. Bạn lấy nó ra bằng cách: Star -> Simulink -> SimMechanics -> Block Library -> Sensors & Actuators -> Joint Actuator
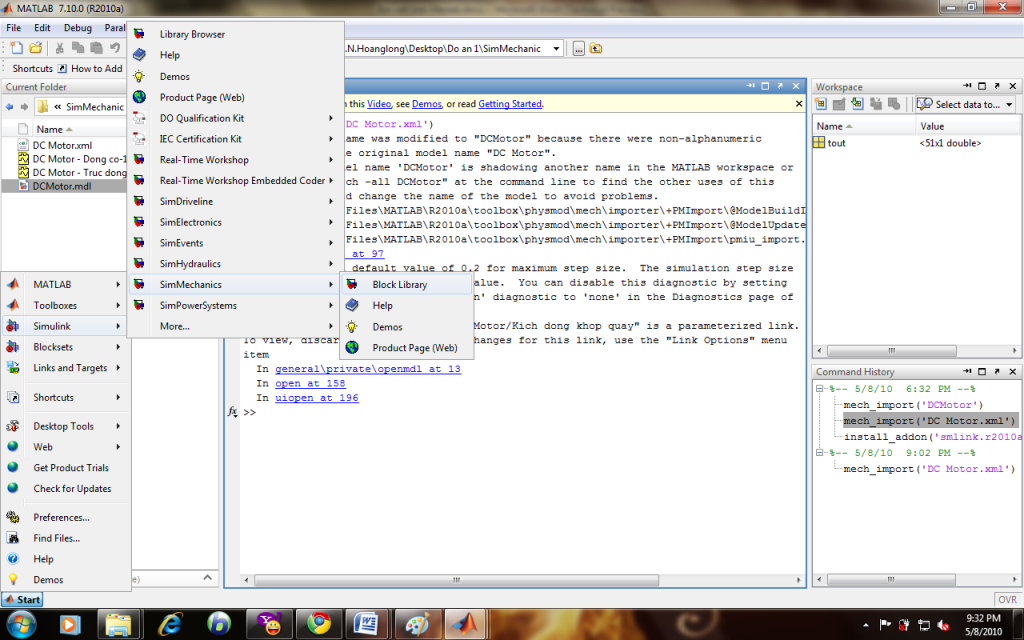

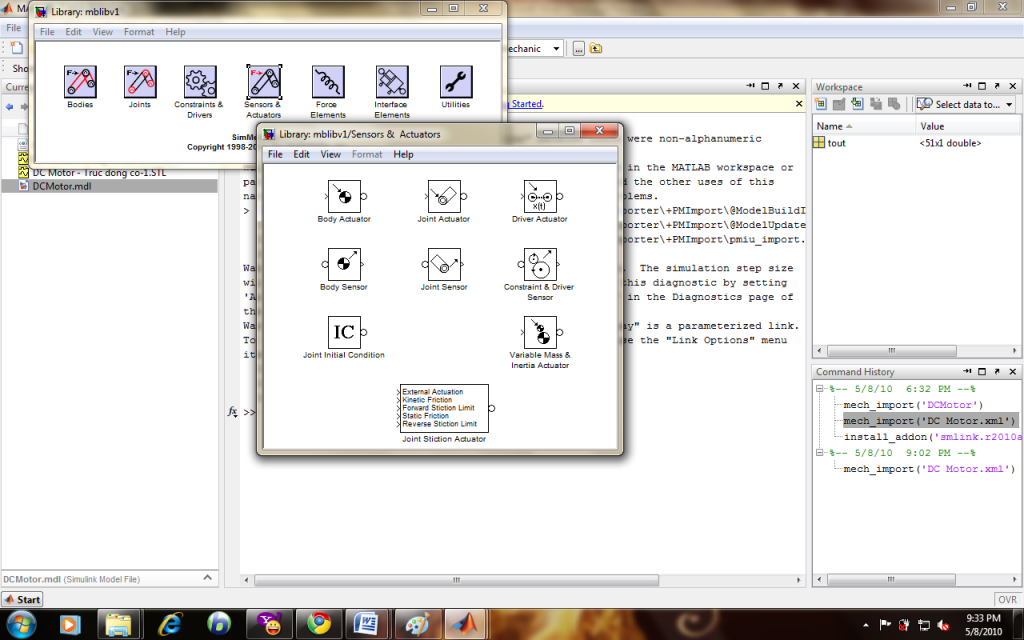
Bạn chọn các thông số Kp, Ki, Kd lần lượt là 100; 200; 10
Click để chạy mô hình, click đúp vào Biểu đồ vận tốc để xem đáp ứng vận tốc

Về các khối trong SimMechanics, bạn có thể tham khảo thêm ở tài liệu “Ứng dụng SimMechanic mô phỏng cần trục quay” (Search trên Google nhé! ^^).
Chúc bạn mô phỏng thành công. Thân!
Last edited:
V

