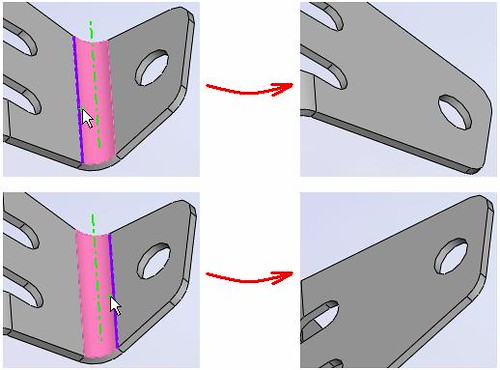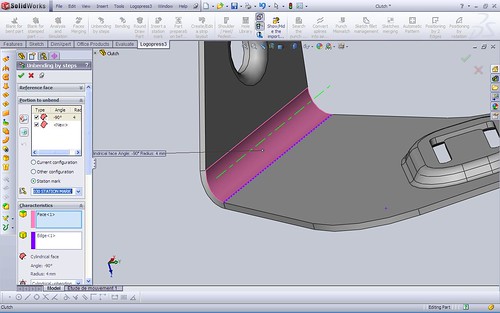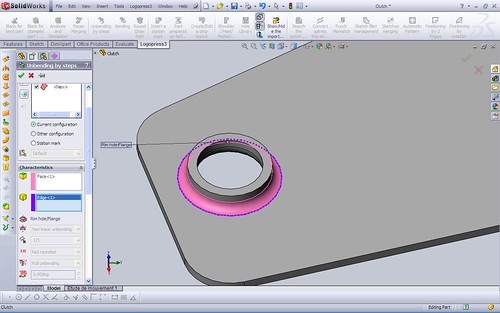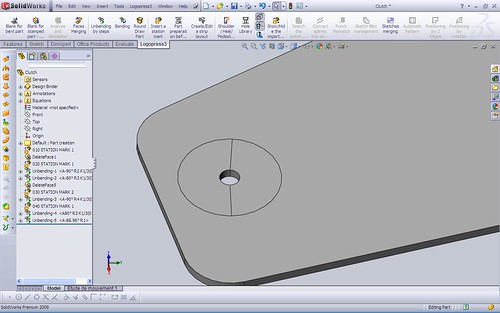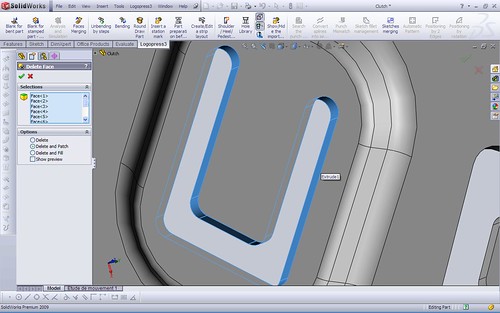Author
Sau một thời gian ngắn "bế quan tỏa cảng" tìm hiểu về modun này trong SolidWorks, mình mạo muội viết vài bài hướng dẫn về modun này dựa trên tutorial, nếu bạn nào quan tâm thì cùng đóng góp nhé. Đây là link down modun này:
http://meslab.org/mes/threads/7563-Xin-logopress
Bài đầu tiên mình trình bày về chức năng Logopress3 Blank trong modun này, dùng để trải chi tiết dập. Có một số thuật ngữ tiếng anh mình dịch cũng chưa chính xác lắm mình kèm từ tiếng anh bên cạnh để mọi người dễ hiểu.

Modun Logopress 3 Blank tự động chia lưới cho chi tiết dạng tấm (sheet metal parts) sau đó tính toán, dự đoán trước theo lý thuyết hình dạng của tấm vật liệu phẳng bằng phương pháp Gần đúng ngược (Inverse Approach).
Chi tiết dạng tấm (sheet metal parts) phải thõa mãn các yêu cầu sau:
- Có bán kính bo (blend fillet)giữa các bề mặt giao nhau
- Các bề mặt liên kết kín(connected face) với nhau
- Bề dày của chi tiết đồng đều nếu là chi tiết dạng solid
Cần phải chỉnh sửa chi tiết đảm bảo các yêu cầu trên trước khi đưa chi tiết vào modun này để tính toán. Trường hợp việc sữa chữa gặp vấn đề khó khăn thì có thể dùng công cụ Faces Merging đưa chi tiết về dạng surface để phân tích trong Logopress thay vì dùng solid. Trong SolidWorks có thể kiểm tra đặc điểm các yếu tố hình học của chi tiết bằng cách vào Tool-Check…
Ví dụ:
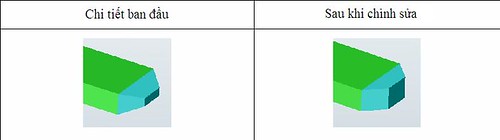
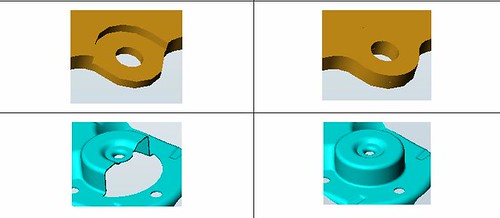
Hãy xem những ví dụ mô tả dưới đây: Làm phẳng một chi tiết qua được dập qua một nguyên công:
Mở chi tiết \Logopress3 installation directory\samples\stamped_parts, lựa chọn Stamp_surf.SLDPRT, và click Open.
Chú ý chi tiết có thuộc tính [
/B] trong cây FeatureManager. Thuộc tính này không cho phép sữa chữa kích thước của Sketch.
Trong môi trường của modul này, chi tiết có thể được import ở dạng surface hay solid. Nếu là surface thì ta có thể tạo chiều dày bằng công cụ trong modun này.
Trường hợp trên chi tiết có lỗ, nếu lỗ được dập cắt sau khi dập tạo hình chi tiết, thì trước đó lỗ phải được Fill để đảm bảo chính xác khi trải chi tiết thành tấm phẳng. Để Fill các lỗ ta thực hiện như sau:
a. Đối với các chi tiết dạng surface:
- Click chuột chọn cạnh lỗ
- Nhấn Delete trên bàn phím
- Trong hộp thoại Choose Option, chọn Delete Holes(s).
- Click OK
b. Đối với các chi tiết là solid
- Chọn biên dạng 1 mặt lỗ, click chuột phải chọn Select Tangency (nếu các biên dạng của lỗ tiếp tuyến nhau)
- Chọn Delete Face trên toolbar Surface
- Chọn Delete and Patch
- Click OK
Trong trường hợp này ta chọn cách a vì chi tiết dạng surface.
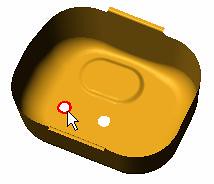
Trải phẳng chi tiết:
a. Click vào biểu tượng Blank for stamped part trên toolbar Logopress3, hay trên menu Logopress3, Blank for stamped part.
b. Dưới Starting and/or Pinching, là hộp thoại yêu cầu Select the Start and/or Pinched entities: Points, Edges or Faces. Chỉ trên chi tiết đối tượng (có thể là điểm, cạnh hay mặt ) nào có xu hướng biến dạng là ít nhất. Trong trường hợp này chọn bề mặt đáy của chi tiết.
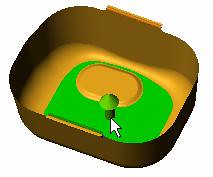
Xuất hiện 2 mặt phẳng (vàng và cam), một hình hộp biểu thị kích thước nhỏ nhất bao quanh chi tiết.
c. Dưới Pinching location, click Face center of gravity (chỉ có tác động trên những đối tượng được chọn ở bước trên).
d. Có thể chọn chiều dày (Part thichness) – click Reverse the material side để đổi chiều vật liệu, vật liệu (Select Materiral for Simulation) - click Material Database để thay đổi các thông số của vật liệu của chi tiết ở Part Charateristics.
Mũi tên màu xanh trên chi tiết biểu hiện hướng bề dày của chi tiết.
e. Chọn những bề mặt mà không cần trải phẳng ở Face to excludes – những bề mặt này sẽ không có trong tấm phẳng sau khi trải.
f. Dưới Preview, click Compute…, một hộp thoại hiển thị trạng thái của quá trình tính toán hiển thị.
Sau khi tính toán, hình dáng của chi tiết khi trải phẳng xuất hiện.
Blank
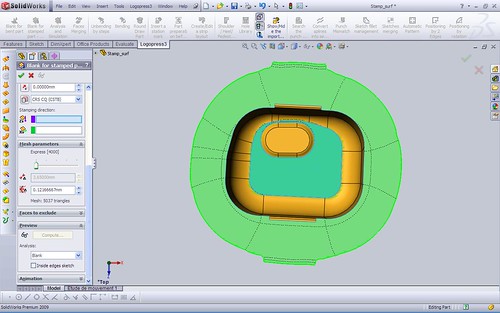
Ở mục Analysis trong Preview có thể chọn mesh, strains, stresses, or thickness variations... để xem kết quả của quá trình tính toán.
Mesh
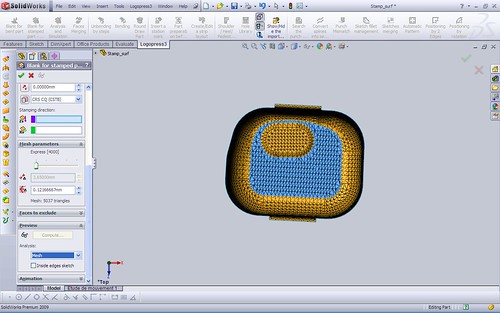
Strain
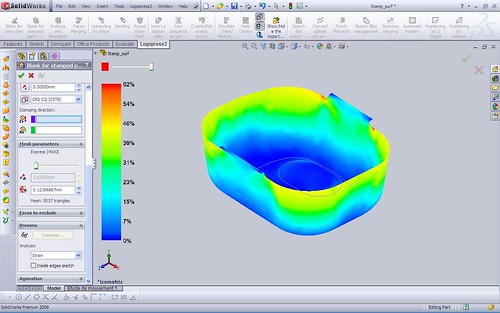
Stress
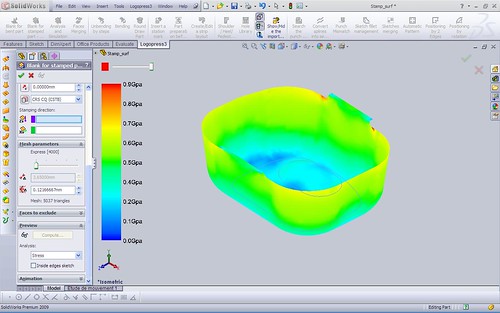
Thickness variations
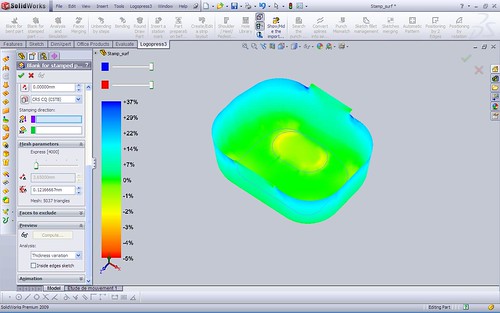
Ngoài ra ở Animation click Play để chạy mô phỏng quá trình dập.
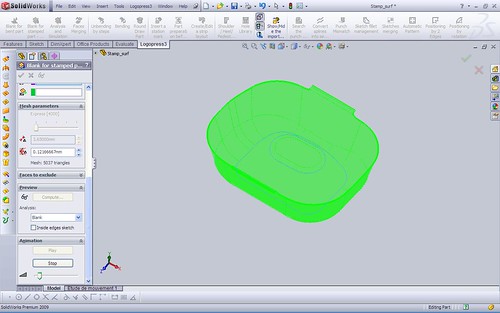
Có thể tính toán lại nếu thay đổi giá trị Computation accuracy control bằng thanh trượt trong Mesh parameters. Các giá trị Mesh Triangle Size, Chordal Tolerance sẽ thay đổi tương ứng, nếu con trượt nằm sát bên phải thì có thể nhập bằng bàn phím các giá trị này với trị số mong muốn.
Giá trị mặc định do phần mềm đưa ra là giá trị tính toán sao cho hợp lý, và nhanh nhất. Nếu tăng giá trị này thì chính xác cao hơn và tất nhiên là cũng tốn thời gian hơn.
Click OK để hoàn tất quá trình tính toán, một chi tiết tấm của quá trình tính toán sẽ được tạo ra.
g. Đánh giá kết quả tính toán của phần mềm: Kết quả tính toán của phần mềm phụ thuộc vào những yếu tố sau đây:
- Độ chính xác của mô hình 3D của chi tiết (sự liên kết, độ chính xác của các mặt…)
- Chuẩn bị mô hình đem đi tính toán (Fill các lỗ, chi tiết dạng solid hay surface…)
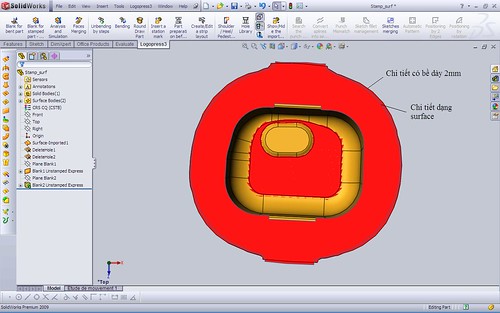
- Vị trí, số lượng bề mặt được chọn trong Starting and/or Pinching.
- Việc lựa chọn Computation accuracy control trong Mesh parameters.
- Vật liệu của chi tiết.
h. Sau khi tính toán, xem lại mesh (chia lưới), strains (độ giãn), stresses (ứng suất), or thickness variations (thay đổi chiều dày của chi tiết)... ở Analysis and simulation trên toolbar Logopress3 hay Logopress3, Analysis and simulation.
i. Save
j. Nếu thay đổi hình dạng của chi tiết, mở lại file đã lưu sau đó chạy tính toán lại Blank for stamped part.
http://meslab.org/mes/threads/7563-Xin-logopress
Bài đầu tiên mình trình bày về chức năng Logopress3 Blank trong modun này, dùng để trải chi tiết dập. Có một số thuật ngữ tiếng anh mình dịch cũng chưa chính xác lắm mình kèm từ tiếng anh bên cạnh để mọi người dễ hiểu.

Modun Logopress 3 Blank tự động chia lưới cho chi tiết dạng tấm (sheet metal parts) sau đó tính toán, dự đoán trước theo lý thuyết hình dạng của tấm vật liệu phẳng bằng phương pháp Gần đúng ngược (Inverse Approach).
Chi tiết dạng tấm (sheet metal parts) phải thõa mãn các yêu cầu sau:
- Có bán kính bo (blend fillet)giữa các bề mặt giao nhau
- Các bề mặt liên kết kín(connected face) với nhau
- Bề dày của chi tiết đồng đều nếu là chi tiết dạng solid
Cần phải chỉnh sửa chi tiết đảm bảo các yêu cầu trên trước khi đưa chi tiết vào modun này để tính toán. Trường hợp việc sữa chữa gặp vấn đề khó khăn thì có thể dùng công cụ Faces Merging đưa chi tiết về dạng surface để phân tích trong Logopress thay vì dùng solid. Trong SolidWorks có thể kiểm tra đặc điểm các yếu tố hình học của chi tiết bằng cách vào Tool-Check…
Ví dụ:
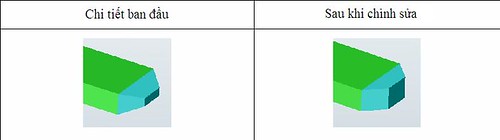
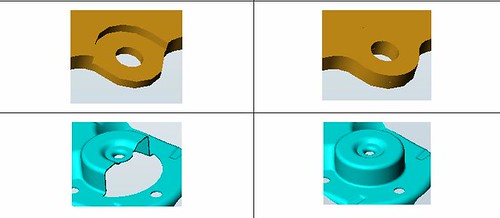
Hãy xem những ví dụ mô tả dưới đây: Làm phẳng một chi tiết qua được dập qua một nguyên công:
Mở chi tiết \Logopress3 installation directory\samples\stamped_parts, lựa chọn Stamp_surf.SLDPRT, và click Open.
Chú ý chi tiết có thuộc tính [
Trong môi trường của modul này, chi tiết có thể được import ở dạng surface hay solid. Nếu là surface thì ta có thể tạo chiều dày bằng công cụ trong modun này.
Trường hợp trên chi tiết có lỗ, nếu lỗ được dập cắt sau khi dập tạo hình chi tiết, thì trước đó lỗ phải được Fill để đảm bảo chính xác khi trải chi tiết thành tấm phẳng. Để Fill các lỗ ta thực hiện như sau:
a. Đối với các chi tiết dạng surface:
- Click chuột chọn cạnh lỗ
- Nhấn Delete trên bàn phím
- Trong hộp thoại Choose Option, chọn Delete Holes(s).
- Click OK
b. Đối với các chi tiết là solid
- Chọn biên dạng 1 mặt lỗ, click chuột phải chọn Select Tangency (nếu các biên dạng của lỗ tiếp tuyến nhau)
- Chọn Delete Face trên toolbar Surface
- Chọn Delete and Patch
- Click OK
Trong trường hợp này ta chọn cách a vì chi tiết dạng surface.
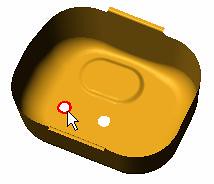
Trải phẳng chi tiết:
a. Click vào biểu tượng Blank for stamped part trên toolbar Logopress3, hay trên menu Logopress3, Blank for stamped part.
b. Dưới Starting and/or Pinching, là hộp thoại yêu cầu Select the Start and/or Pinched entities: Points, Edges or Faces. Chỉ trên chi tiết đối tượng (có thể là điểm, cạnh hay mặt ) nào có xu hướng biến dạng là ít nhất. Trong trường hợp này chọn bề mặt đáy của chi tiết.
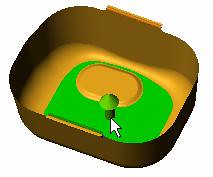
Xuất hiện 2 mặt phẳng (vàng và cam), một hình hộp biểu thị kích thước nhỏ nhất bao quanh chi tiết.
c. Dưới Pinching location, click Face center of gravity (chỉ có tác động trên những đối tượng được chọn ở bước trên).
d. Có thể chọn chiều dày (Part thichness) – click Reverse the material side để đổi chiều vật liệu, vật liệu (Select Materiral for Simulation) - click Material Database để thay đổi các thông số của vật liệu của chi tiết ở Part Charateristics.
Mũi tên màu xanh trên chi tiết biểu hiện hướng bề dày của chi tiết.
e. Chọn những bề mặt mà không cần trải phẳng ở Face to excludes – những bề mặt này sẽ không có trong tấm phẳng sau khi trải.
f. Dưới Preview, click Compute…, một hộp thoại hiển thị trạng thái của quá trình tính toán hiển thị.
Sau khi tính toán, hình dáng của chi tiết khi trải phẳng xuất hiện.
Blank
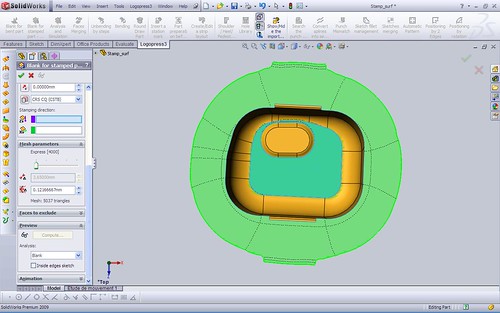
Ở mục Analysis trong Preview có thể chọn mesh, strains, stresses, or thickness variations... để xem kết quả của quá trình tính toán.
Mesh
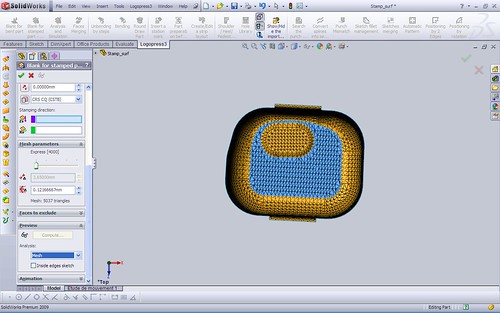
Strain
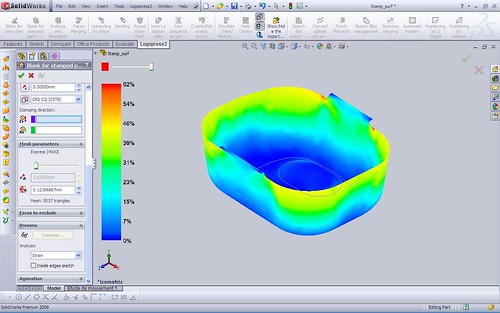
Stress
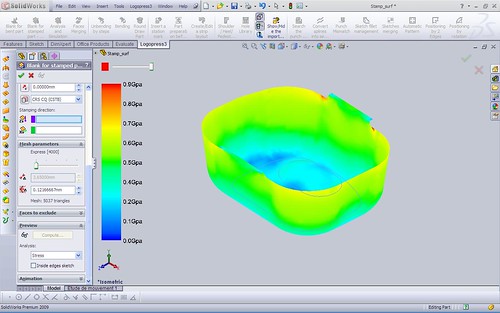
Thickness variations
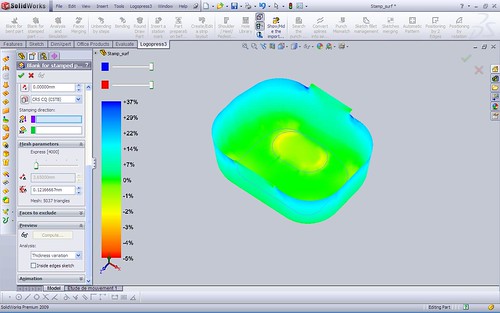
Ngoài ra ở Animation click Play để chạy mô phỏng quá trình dập.
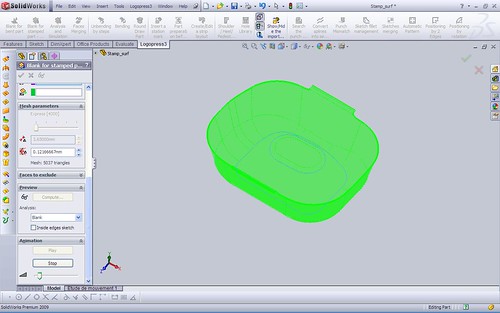
Có thể tính toán lại nếu thay đổi giá trị Computation accuracy control bằng thanh trượt trong Mesh parameters. Các giá trị Mesh Triangle Size, Chordal Tolerance sẽ thay đổi tương ứng, nếu con trượt nằm sát bên phải thì có thể nhập bằng bàn phím các giá trị này với trị số mong muốn.
Giá trị mặc định do phần mềm đưa ra là giá trị tính toán sao cho hợp lý, và nhanh nhất. Nếu tăng giá trị này thì chính xác cao hơn và tất nhiên là cũng tốn thời gian hơn.
Click OK để hoàn tất quá trình tính toán, một chi tiết tấm của quá trình tính toán sẽ được tạo ra.
g. Đánh giá kết quả tính toán của phần mềm: Kết quả tính toán của phần mềm phụ thuộc vào những yếu tố sau đây:
- Độ chính xác của mô hình 3D của chi tiết (sự liên kết, độ chính xác của các mặt…)
- Chuẩn bị mô hình đem đi tính toán (Fill các lỗ, chi tiết dạng solid hay surface…)
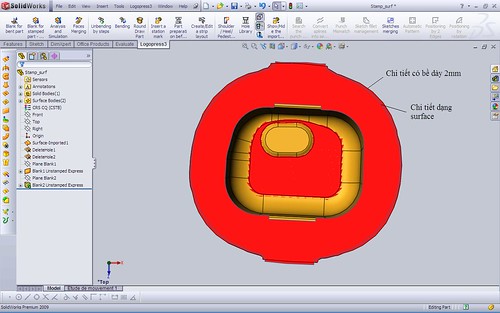
- Vị trí, số lượng bề mặt được chọn trong Starting and/or Pinching.
- Việc lựa chọn Computation accuracy control trong Mesh parameters.
- Vật liệu của chi tiết.
h. Sau khi tính toán, xem lại mesh (chia lưới), strains (độ giãn), stresses (ứng suất), or thickness variations (thay đổi chiều dày của chi tiết)... ở Analysis and simulation trên toolbar Logopress3 hay Logopress3, Analysis and simulation.
i. Save
j. Nếu thay đổi hình dạng của chi tiết, mở lại file đã lưu sau đó chạy tính toán lại Blank for stamped part.